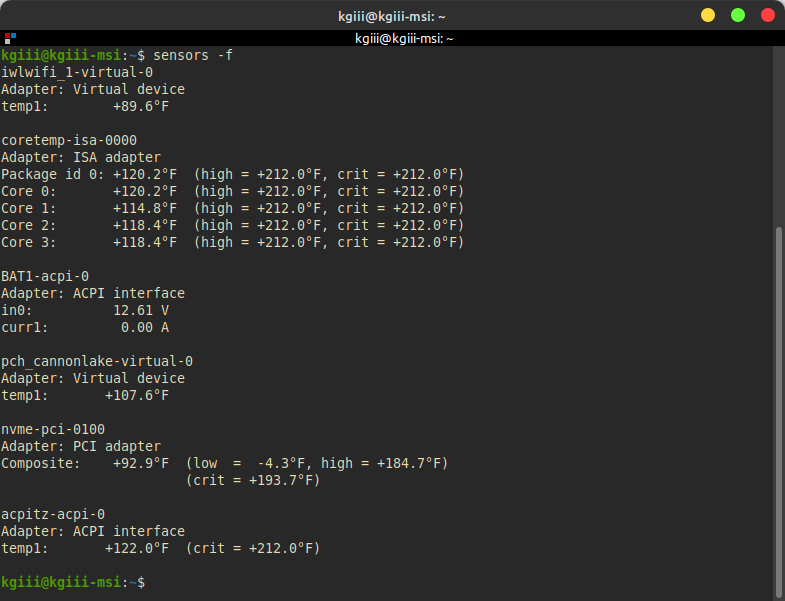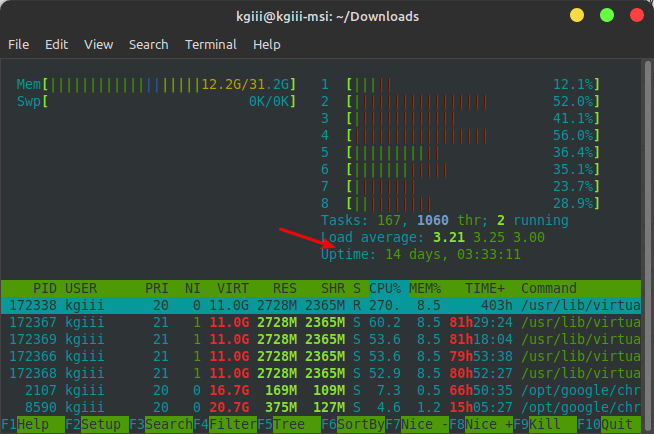Today’s article will show you how to find the RAM total, because that’s basic information everyone might want to know. If you don’t already know how much RAM you have, this is a good article for you. If you’re like me and need to be reminded from time to time, this is also a good article for you!
You might have a computer that doesn’t run as fast as you want, and having not enough RAM may be a cause. Before you install a distro, you should know that distro’s minimum requirements, of which RAM is often one such prerequisite. Maybe you’re upgrading RAM and really want to make sure you know what you have inside? Dunno, but there are reasons why you might want to find the RAM total.
Not all my articles are long, and that includes this one. This one should be pretty quick and easy, suitable for folks just starting out who want to know how much RAM they have.
Find The RAM Total:
This article requires an open terminal, like many other articles on this site. If you don’t know how to open the terminal, you can do so with your keyboard – just press
With the terminal open, we’ll just use the free command. It looks like this:
1 | free -m |
The output is obvious and will look similar to this:
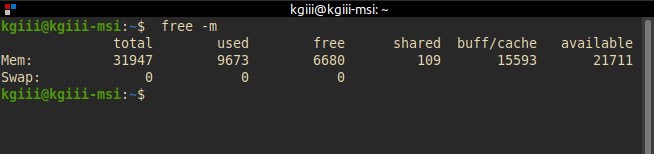
That’s the output from a fairly standard device. It should be obvious, but the column you’re looking for is under ‘total’ and you’re looking for the big number/top row.
You can also check /proc/meminfo for more information. Run the following command for a bunch of data about your installed RAM:
1 | cat /proc/meminfo |
If you take a look at the output, you’ll be looking for the row starting with “MemTotal” in the results. Of course, you can just use ‘grep’ to pull out just the information you want. Try it with this command:
1 | grep MemTotal /proc/meminfo |
That should do it. It should give you an output that has just the row you’re looking for. Feel free to change ‘MemTotal’ to another row, but remember that it’s case sensitive – like most of Linux.
Closure:
There are surely other ways to find the RAM total, but those are a couple of easy ways to toss into your growing toolbox. This is also another article in the books. It’s just a short article, but it’s an article nonetheless.
Thanks for reading! If you want to help, or if the site has helped you, you can donate, register to help, write an article, or buy inexpensive hosting to start your own site. If you scroll down, you can sign up for the newsletter, vote for the article, and comment.