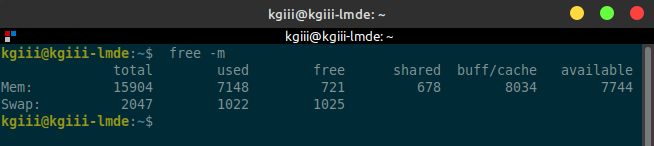In today’s article, we’re going to go over a couple of ways to resize images with ImageMagick. It’s a useful skill to have if you’re into sharing images or the likes. This will actually be pretty quick and easy. I won’t take much of your time today but it’ll be longer than some other articles – but it really should be a quick read for you today.
It’s nice to not put full resolution pictures online – unless there’s a reason for the higher resolution. So, it’s a bit of a politeness to resize your images. I try to be considerate, ’cause I know what it’s like to have limited bandwidth. You people who started off in life with things like 100 GB fiber have no idea the pain we went through to get here! Alas, that whining is perhaps subject to another article, though probably not really a suitable article for this site. There are people who still use slow connections, and metered connections are entirely too popular.
So, what is ImageMagick? It describes itself as:
ImageMagick – is a free software suite for the creation, modification
and display of bitmap images.
ImageMagick is actually quite a useful application for quickly and easily manipulating images in the terminal. ImageMagick is so robust that trying to cover all of it in a single article would be foolish. I simply couldn’t do it within the bounds of a single article.
That’s why we’ll just be examining a couple of quick ways to resize images with ImageMagick. We couldn’t possibly cover it all today. If you want to see what all the options are, I’d recommend checking the man pages – and reading other tutorials that cover the things you’d like to do.
With that said and done, let’s resize some images with ImageMagick!
Resize Images With ImageMagick:
This article requires an open terminal, like many other articles on this site. If you don’t know how to open the terminal, you can do so with your keyboard – just press CTRL + ALT + T and your default terminal should open.
The first thing we’re going to need to do is make sure you have ImageMagick installed. So, let’s install it. The command below is for those who use apt, but you can easily change it to your own package manager. I’m 99% certain that ImageMagick will be in your default repositories! It’s a pretty widely used application! The command for those of us who are apt-using people is simply:
| sudo apt install imagemagick |
Follow any on-screen prompts to install it, else it’ll tell you that it is already installed. ImageMagick appears to be installed by default on a number of distros, but it’s easy enough to install. You can actually just add a -y to it and skip some of the prompts:
| sudo apt install imagemagick -y |
Of course, you’ll still need to enter your password. Well, if you really want to live on the edge, you can enable passwordless sudo easily enough. I don’t really suggest that, but I do tell you how to do it. ‘Snot something for the faint of heart.
Ah well… Onto the meat of the article!
Resize By Resolution:
Now that you have ImageMagick installed, let’s try resizing something. What we’re going to do first is resize it by way of the resolution. That is, we will resize it by declaring the new height and length. To do so, you’d use a command like:
| convert -resize <new-size> <image-name> <new-image-name> |
For example, you might try something like this:
| convert -resize 800x600 <image>.jpg <resized-image>.jpg |
See? Pretty easy. I told you this wouldn’t be too hard – nor will this article be all that long. Well, it might be a bit longer than some, but I won’t let it be too long. I know my reader’s attention span! You should make sure to use the same base resolution. If the image is 16:9, your resized image should retain that aspect ratio. Otherwise, your images may appear warped and ugly.
I should probably mention that it’s possible to make images larger with this command. However, when you make an image larger you lose fidelity. Making an image too large is going to result in an ugly image. It’s not like the television where you can just keep zooming in and enhancing. Ones and zeros don’t work like that.
Resize By Percentage:
This is my favorite way to resize images with ImageMagick, unless I have a specific reason to resize images by resolution. In this case, you just declare a percentage of the original and ImageMagick does the rest. It’s really a very easy command. It looks a little like this:
| convert -resize <new-%> <image-name> <new-image-name> |
If you want, here’s an example of how you can use that command to resize images by percentage with ImageMagick:
| convert -resize 50% <image-name>.jpg <resized-image>.jpg |
That command will make ImageMagick output a file that’s 50% smaller than the original image. Not only will this be a smaller image visually, it will have a smaller file size. Because of the way images work, this doesn’t mean the new file size, size on disk, will be reduced by 50%. It just means you’ve reduced the image’s dimensions by 50%. The size on disk will also be lower, but it’s not directly proportionate.
Like above, where you resize the image by resolution, you can use this to make images larger. The same caveats exist that existed above. That is making an image too large means it results in a poor quality image. As you can guess, making images larger isn’t always a good idea, but it’s generally fine if the operation is making the images smaller.
Closure:
And there you have it. You have another article! This time, we’ve covered how to resize images with ImageMagick. I think that’s a useful skill to have and it’s a quick/easy thing to learn. Of course, you can always check man imagemagick to check the man page. That man page will be enlightening, I suspect.
I’ve changed the format a bit for this article (though I’ve used it before), and made it a bit longer than the recent articles. If you have an opinion on the matter, please feel free to leave a comment. The more I know about your wants, the more I can tailor the content. The more I can tailor the content, the better you’ll enjoy the content. To do this, I need to know your thoughts on the matter. Speak up!
So, do you enjoy the longer articles? Do you enjoy the shorter articles? Do you appreciate a mix of them, and each article only being as long as it really needs to be? I normally try to keep all my articles friendly, informative, and fairly strictly informal. Lately they’ve been pretty short, but I can be more verbose, as many of you will have witnessed.
Thanks for reading! If you want to help, or if the site has helped you, you can donate, register to help, write an article, or buy inexpensive hosting to start your own site. If you scroll down, you can sign up for the newsletter, vote for the article, and comment.