This article will tell you how to change your hostname in Linux. It’ll give you a couple of options to use. Both methods are pretty easy, and both are approachable by your Linux newbie. Read on for more information!
If you don’t know what your hostname is, or why you have one, you can take a look at this article. Basically, it’s a handy computer name that you use when you’re using things like SSH or FTP. (The first of those three links would be the best page to learn more about your hostname, but it’s basically just a name for your computer.)
Your hostname is probably something you set during the installation process and seldom thought about again. Unless you’re working with your devices remotely, perhaps with the terminal, it’s not really something that you think about all that often. Well, this article is how about you can change your hostname to something else.
Why would you want to change it?
Well, you could have duplicated it on another device it by mistake. You may have added more devices and need a new device-naming convention. You may have picked something silly and now want to make it more serious. Your device may be moved to a new network where the name isn’t allowed or already belongs to an existing device. There are any number of reasons why you might want to change your hostname. The key point here being that you can change your hostname.
Onto the article!
Change Your Hostname:
This article, like many, requires an open terminal. You can open the terminal with your keyboard – just press
Method #1:
The first tool we’ll use to change the hostname is the aptly named ‘hostnamectl’ and to use it, you’d use a command like this:
1 | hostnamectl set-hostname <new_hostname> |
After that, you’ll need to reboot the system for the changes to take effect. Seeing as you’re already in the terminal, you can actually just reboot the system with this command:
1 | sudo reboot |
This is the very easy way, and it’s the way I’m going to recommend – even if you’re an advanced user. Alas… There’s another way, albeit a bit more messy, to accomplish this.
Method #2
You can edit ‘/etc/hosts’ and ‘/etc/hostname’, changing the hostname manually. This is also handy if you don’t have hostnamectl as an option. Like above, you’ll need to have a terminal open.
Your first command will be editing the hosts file, and we’ll use ‘nano’ for this. Simply enter the following:
1 | sudo nano /etc/hostname |
There, you’ll see your hostname (which may also be your username, and often is your username). Just delete that and replace it with your desired new hostname.
When you’re done editing, and seeing as we’re using nano, you can save and exit the editor. Just press
Next, you need to edit the hostname file. The command is similar to the one above, just with a different filename. Enter this:
1 | sudo nano /etc/hosts |
Find the line that begins with ‘127.0.0.1’ and ends with your current hostname. Erase just the hostname and change it to your desired hostname. To make it more clear, here’s a picture:
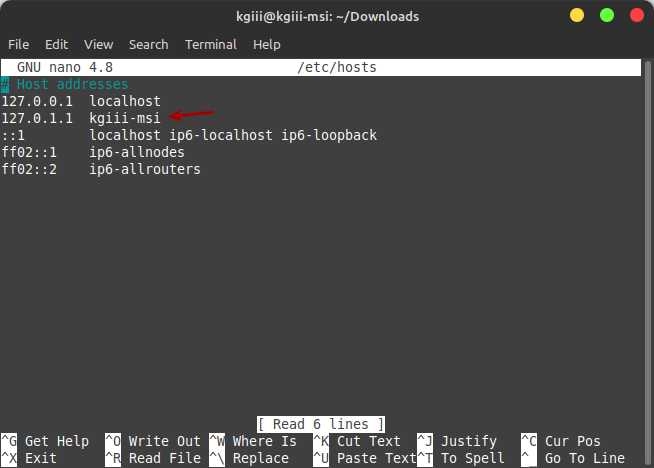
Once you’re done with that, just like before, you need to save it. Again, you just press
There’s one final step. These changes won’t take effect until after you reboot the system. To change your hostname, you will need to reboot the system after changing these files. That’s usually a painless process and you should be able to use the new hostname after the system is rebooted.
Closure:
Well, it’s another article. If I’m paying enough attention (and if you’re curious about milestones), this marks the 100th article posted on this site. This time, the article tells you how to change your hostname. It’s not something you should have to do often, but these are a couple of ways to change it.
Thanks for reading! If you want to help, or if the site has helped you, you can donate, register to help, write an article, or buy inexpensive hosting to start your own site. If you scroll down, you can sign up for the newsletter, vote for the article, and comment.