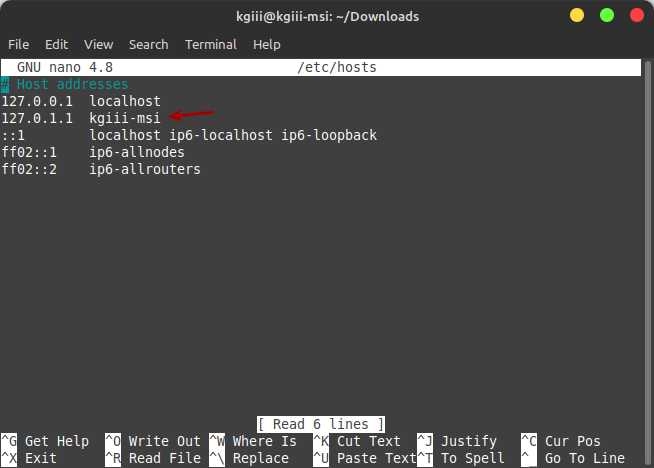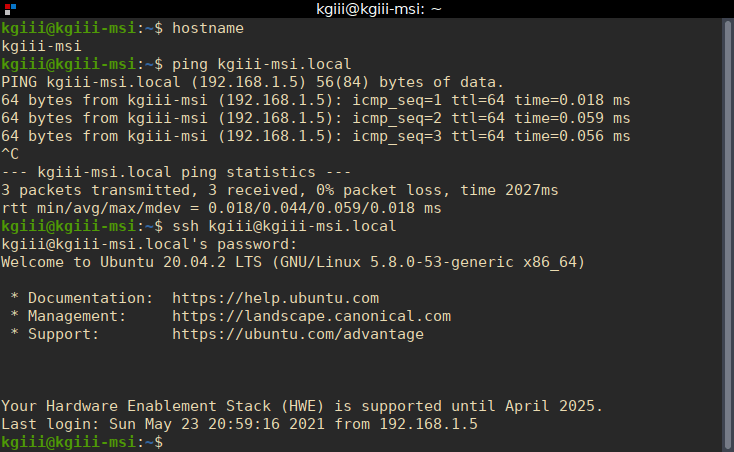Today’s article will show you how to use your hostname with SSH instead of your IP address. This should actually be a very short article, like really short. We’re only using Ubuntu for this example, because it consistently uses the .local for your hostname. This will work with any distro that does that.
If you don’t know what SSH is, it’s ‘Secure Shell’ and is a way of connecting to remote computers. I’ve written many articles about SSH. Go ahead. Click that link and have a browse around. This will be a short article because I’ve already written a good amount of material. I’m trusting you to search for things you don’t already know.
You’re also going to need to know your hostname. To do that, read this article:
You’ll need that hostname information because that’s how you’ll be using your hostname with SSH. I’m going to assume you already know the IP address, because that’s what you’d have been using for SSH instead of using your host name this entire time.
With all that in mind, let’s just get to it…
Use Your Hostname With SSH:
This article requires an open terminal, like many other articles on this site. If you don’t know how to open the terminal, you can do so with your keyboard – just press
Now, again, I’m going to assume you know the IP address and that’s how you’ve been connecting to the device with SSH. I’m going to assume that you read the above link, learning how to find your hostname.
So, with that in mind, login to your remote Ubuntu (or official Ubuntu flavors) computer using your IP address. Next, find your hostname. You can just use the hostname command, to make it easier.
Now that you have your hostname, add .local to it. This works because it’s on your local network. If you had a VPS somewhere, you’d just use the FQDN (like example.com) to connect. Then, with that hostname information in hand, exit your SSH session with exit and try logging in with the hostname.
So, if your computer was called ‘mydevice’ you would connect to it with:
1 | ssh mydevice.local |
That’s it. Just put your hostname in front of .local and you should be able to use your hostname with SSH. This will work for other distros, of course. However, I’ve only verified it with official Ubuntu flavors. So, that’s the caveat should you try this with other distros.
Closure:
See? I told you that this would be a short article. It really doesn’t need to be longer and I’ve padded it more than enough. Seriously, this one could have been so much shorter!
This site could really use a better author and an editor! Alas, you get what you get and that’s just me at the moment. Do feel free to offer to help. I have thought about doing more of these fairly short articles, as there are some great subjects that really don’t need an 800+ word article.
Thanks for reading! If you want to help, or if the site has helped you, you can donate, register to help, write an article, or buy inexpensive hosting to start your own site. If you scroll down, you can sign up for the newsletter, vote for the article, and comment.