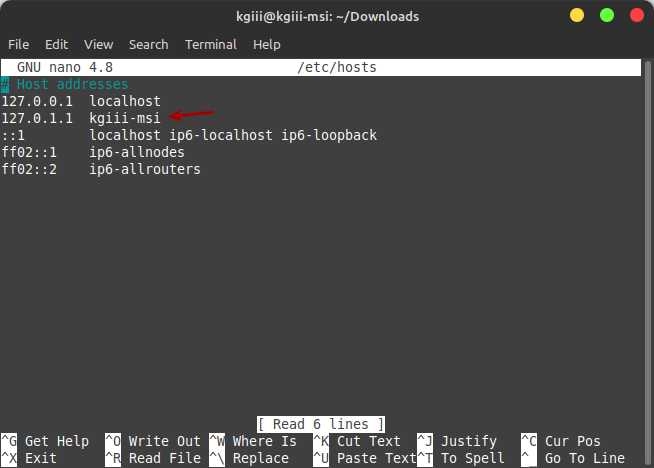Today, we’re going to learn about whois. There’s not much to it, so it won’t be a very long article. Think of this article as some of the others, where it’s not so much about the tool (the tool is simple to use) it’s about making folks aware of the tool and the capability.
Have you ever wondered about a domain name? Maybe you want to see if it’s registered? Perhaps you want to see who has registered it? Maybe you’ve noticed they have great uptime and want to see the name servers so that you can deduce the hosting company? Perhaps you want to file an abuse report, or you just want to know who the owner is so that you can send them an email. Maybe you’re a stalker and just need to narrow it down a little! (I kid, please don’t stalk anyone.)
Well, you can do that and more with whois! Want to know when the domain name expires so that you can swoop in and steal it? Well, you might be able to do that with help from the handy whois command! You can at least see the expiration date. I tend to keep things registered well in advance, ’cause I’m forgetful and don’t want to lose a domain name.
Unfortunately, quite a bit of information in whois databases is intentionally wrong. Sometimes, the information is quite useless. Certain domains, like this one, have requirements – so I have to use my real name in the registration information (though they never actually check). Other domain names aren’t so particular and you can lie, use email forwarders for abuse complaints and contact info, and generally hide that sort of stuff from whois databases. Ah well…
So, who is whois?
whois:
You might just as well crack open a terminal. If you don’t know how to open the terminal, you can do so with your keyboard – just press
With your terminal open, go ahead and install whois. It’s surely in your default repositories, so just install it like you’d install any other software. As is the tradition, I’ll show you how to do it in Ubuntu or any apt-using distro:
1 | sudo apt install whois |
Now, all you need to know is:
1 | whois <domain-name> |
You don’t need the http, nor the www, just use the domain name. For example, you can:
1 | whois linux-tips.us |
I should point out that that’s not really my phone number. You probably shouldn’t call it. If you somehow need my phone number, just ask in private and I’ll share it with you – assuming there’s justification for doing so. Also, please don’t stalk me.
Anyhow, you can see when the domain expires, tell that I use a CDN and which one I use, see when the domain was registered, find out who the registrar is, etc… You can learn quite a bit of information from just that one command. Combined with something like traceroute and you can learn a lot.
Closure:
Anyhow, now you know about ‘whois’ and a bit about what you can do with it. If you want to go digging around, you can learn quite a bit – even if the domain’s behind a privacy fence. There are other tools, like MTR and dig (which we haven’t covered).
Thanks for reading! If you want to help, or if the site has helped you, you can donate, register to help, write an article, or buy inexpensive hosting to start your own site. If you scroll down, you can sign up for the newsletter, vote for the article, and comment.