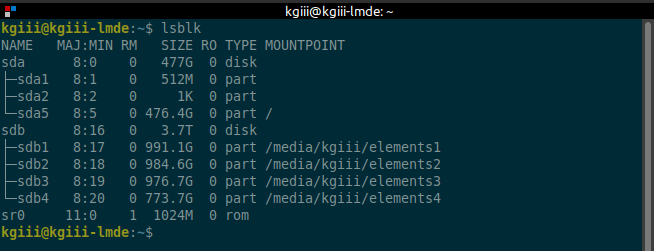Today’s article will be a nice and quick article, where I show you how to check your frames per second (FPS) from the terminal. I promise, it’ll be really simple. Do, please, read on! It’ll be a quick and easy affair!
Amusingly, this was just mentioned at a forum I frequent. At the same time, it was in my notes as an article to cover sometime soon – on a day when I wanted a quick article. Today is a good day for a quick article because I’ve been having some connectivity issues all day.
So… Well, let’s discuss frames per second…
The frames per second is how fast you can show individual frames (individual images) on your screen. This is a function of hardware. Your frame rate is going to be dependent on things like your graphics card (or onboard graphics) and your monitor.
Some frame rates are really fast, others are consistently ‘good enough’ – at least for my needs. I am a simple man that doesn’t game or do anything that’s all that ‘graphics intensive’. For me, a simple on-board GPU and a bog standard LCD monitor is good enough. As of now, I don’t need things like 4k or 8k. Heck, I just use two smaller (30″) monitors and call it good.
But, gamers are obsessed with things like frame rate. They want the most frames per second they can eek out of their machines, and they want it to perform at that rate while the rest of the computer is under heavy load. Don’t complain, those gamers help drive the tech to continued improvement!
Well, this is just a quick way to find your FPS with the terminal. It’s not fancy and it’s not testing the graphics under load.
Check Your Frames Per Second:
As the title suggests, you’re gonna need the terminal open. So many of these articles require an open terminal, so many of you will already know how to do this. For the rest, just press
With your terminal open, we’ll be using glxgears which should be installed by default in any major distro. If it’s not installed, just use your package manager to find and install it. In it’s basic form, you just call the command with:
1 | glxgears |
If you want to specify which monitor you are using to test your frames per second, should you be using multiple monitors, you can run this command:
1 | glxgears -display <monitor ID - usually 0 or 1> |
If you want to run glxgears and see the render information:
1 | glxgears -info |
Finally, and I can’t get this to work on any of three devices, you can run it in stereo mode – which should display the test screen twice. It’s like so:
1 | glxgears -stereo |
The output, that is your frames per second, will be displayed in the terminal itself. If you want to exit the program, you can close the window it opened or you can press
Of course, you can see the same thing I just showed you by running ‘man glxgears‘ in the terminal. It’s not a complicated program, but it will let you check your frames per second.
Closure:
There you have it, a nice and simple article. This time we’ve talked about how to check your frames per second in the terminal, which is kinda neat. There’s just so many things you can do in the terminal. It’s not always complicated. A lot of what you can do is pretty simple.
Thanks for reading! If you want to help, or if the site has helped you, you can donate, register to help, write an article, or buy inexpensive hosting to start your own site. If you scroll down, you can sign up for the newsletter, vote for the article, and comment.