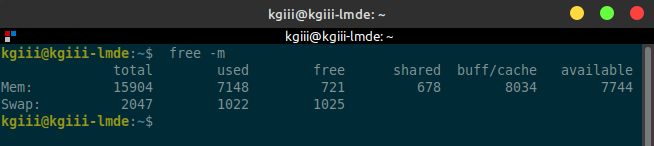Today, I want to talk about what it means to volunteer. I’m going to try to keep this brief and to the point. While I generally avoid vulgarities, there’s going to be some swearing in this article – unless I edit it out later and forget to remove this sentence. It could happen…
I’m also not going to publish this immediately. I don’t want to ruffle feathers and I don’t want there to be any fallout beyond me having said my piece, while also holding my tongue.
Some backstory…
Due to another project’s use of some software, we were forced to make a change to that software. That change adds friction to a subset of new users and a subset of people who need support. You know, at the exact time you don’t want there to be friction.
There was a better solution available, but people complained about the time the solution would take. It was a clearly better solution and yes it’d take some time and a commitment to that time in the future.
When proposing that we discuss this better solution, it was thrown in my face (and I’ll be careful to not be verbatim) that, “We’re all volunteers and I don’t want to spend my time this way.”
Another amusing comment was, “Our time can be better used to make the project better.”
Bitch, please… I put in more volunteer hours than any of them and there’s no better way to make the project better than to ensure people are able to easily access the product’s support! If we don’t have new users, we stagnate. If we can’t help people who are having problems, we lose users.
This is the very basic foundation you need to make a good product. Without that foundation, you don’t have a product, you have a few people making a personal project for themselves.
What It Means To Be A Volunteer:
I am still angry and disappointed as I write this. Well, I’m mostly disappointed. That disappointment is a bit abstract. I’m disappointed that they’d add friction to a process that should be as easy as possible – and I’m disappointed that they’d hide behind their ‘volunteer’ status.
If you volunteer on a farm, you agree to shovel shit.
If you volunteer on a farm, you don’t just get to pet the animals.
In this case, the solution available is to “simply” package a flavor-specific package. This would take some time – though the person did brag about being fast. It’d then take some time every time a new version of that package was released. (Updates are seldom, as the project is quite mature.)
Another option was for them to use a different application, rather than using the same application and forcing the existing users to make things harder for users. There are many, many usable and mature applications in the category.
So, yes, it’d require some time and work.
That’s what you volunteered for. That’s what you signed up for. When it gets tough, you don’t hide behind the word ‘volunteer’ like a coward. You step up and do what needs to be done. Using your volunteer status as an excuse for shitty work ethics isn’t acceptable behavior!
Closure:
I could go on, but that’d just be me ranting. At the end of the day, they’re going to do whatever it is they want to do and justify their shitty behavior by telling themselves and others that they’re a volunteer.
Worse, they throw the word volunteer out there like it’s some vaunted position in the community. It’s not… We’re all volunteers and I guarantee that I give more time to the Linux community than they do. They throw the term out there like they know best, when they’re ignoring the very elements that make our project a product. (Don’t get hung up on the word ‘product’, as a distro/flavor is indeed a product that people use to get real world work done.)
They ignored the bit about making it harder for those who should have it the easiest. They basically said ‘let them eat cake’, and we all know how that ended up. Except, it’s unlikely we’ll have a revolution with beheading – and indeed that’d be a bit much. Instead, we’ll bleed users at a slow but predictable rate and people will pretend it isn’t happening or that they don’t know why it’s happening.
It also doesn’t bode well for the many other decisions made by this person. They’re the head of a different project, one that’s fading into obscurity already. The death of a distro isn’t a sudden thing, unless they willfully make it so. It’ll be a slow demise, a shit-show of politics and mudslinging.
When it happens that their project dies, assuming I remember, I’ll return here and fill in some more of the details – because history should be complete. Until then, I’ll watch with morbid curiosity. The scent of shit is in the air.
Thanks for reading! If you want to help, or if the site has helped you, you can donate, register to help, write an article, or buy inexpensive hosting to start your own site. If you scroll down, you can sign up for the newsletter, vote for the article, and comment.