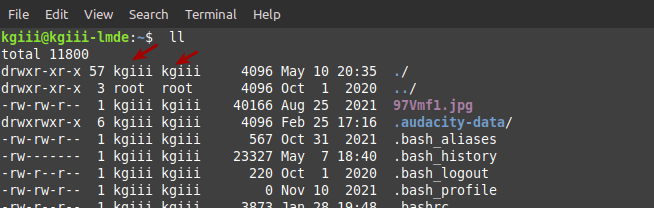There are many new Linux users, people interested in Linux, that are running away from Windows. Instead, what they should be doing, is running towards Linux. When asked ‘who should use Linux’, my answer would be ‘anyone that wants to’. But, in all the years I’ve been involved in the community, I’ve learned a few things about who is most likely to have more success.
Today’s article won’t be tech or jargon, or even a how-to… It’s just a bit of a short essay about some observations made over the years. As I said above, I’ve learned a few things. Let me try to explain them as best as I can. (Besides, it’s a nice day to not do a how-to article. A change of pace is always a good idea.)
Important: I don’t want to seem elitist. This is not about elitism – it’s about your point of view and your reasons for the actions you take.
In fact, I figure pretty much anyone can learn to use Linux if they want to and they’re sufficiently motivated to do so. But, I find those that ask the most questions and need the most help are those who are running away from Windows instead of running towards Linux. The folks that are running towards Linux are the ones that read the documentation, search before asking questions, study the books, troubleshoot effectively, etc…
Let me try to distill this into easy to grasp concepts:
A person who is running away from Windows says, “I hate Windows! I’m switching to Linux!”
A person who is running towards Linux says, “I’m curious about how Linux works, and I want to make it work for me.”
They’re two very different mentalities and, as one might expect, often have very different results. No, not always will the results be different – I’m speaking about averages and observations. It’s very much possible to run away from Windows while becoming a very proficient Linux user. The opposite is also true, you can run towards Linux and fail. This post just speaks to generalities. Outliers exist.
Running Away From Windows:
These folks tend to ask questions that can be easily answered. They rely on you to do the work for them, and expect to be spoon-fed the help they need. I saw a good example thread today where someone was asking about Python and when they were fed all the information they needed, they responded with “… Now what?”
These people fight with Linux rather than embrace it. They never take the time to understand that Linux is not Windows. They’re not that interested in actually learning to use Linux, they’re interested in not using Windows.
Six months later, they’re still making the same mistakes only now they’re convinced that Linux is broken – and they have the answers about how to ‘fix’ Linux. When they wear out the welcome mat at one support forum, they’ll move to another. Odds are very good that they won’t use Linux for a full year before they quit. They’ll go back to Windows for various reasons, but mostly because they refused to learn. They’ll say things like how Linux is too hard, not ready for mainstream, or fundamentally flawed to the point where it’s not useful as a desktop operating system (even though many, many millions of us do so every day).
Think of it like a zombie movie… The people who are running away are the ones that get captured and eaten. They spend half their time looking back to see what’s chasing them. Their fear leads them to irrational decision making. They lack purpose, confidence, and cognition simply because of their mindset. It doesn’t have to be that way. What they could have been doing was running towards something – like a weapon and higher elevation.
Running Towards Linux:
Now these are the folks I prefer – and for obvious reasons. They’re hungry for knowledge and really eager to learn as much as they can. They’ll burn out, of course, but quite a few will make it through and maybe become proficient forum helpers themselves some day. You can spot ’em pretty easily. They have laser focus. That is, they have clear goals that can be articulated, and the drive needed to reach those goals.
They ask precise questions – questions that can actually be answered. If you want, you can just give them a few keywords and send them out searching on their own, knowing that they’ll do just that. They’re the types of people who try, try, and try again – and then ask for help about the specific area where they got stuck.
They don’t want to be spoon fed, unless they ask for a detailed answer. They don’t need to be spoon fed, because after reading your answer they either understand or they’ll go searching to find more information. They are ‘self-starters‘ with ample motivation.
I don’t want to say that these are the kinds of people who should be using Linux. After all, I think everyone can use Linux – provided they put the effort into learning. (I think people also tend to overlook how long it took them to become truly proficient with Windows, Apple, or whatever OS it was they have been using. They seem to expect their prior knowledge to be some sort of shortcut, even though it’s not that applicable ’cause Linux ain’t Windows!)
But, I will say that those people running towards Linux are more likely to have a better time of it, and remain a Linux user longer, than those who use Linux because they’re running away from Windows. If you’re going to decide to use Linux, make sure you have good reasons to do so. Run towards the goal, not away from a fear. The motivation behind switching to Linux matters.
Final Thoughts:
When you’re running away from something, you’re not making good choices. You’re not looking where you’re going. You stumble and fall and the zombies chasing you end up cracking open your skull to dine on the delicious gushy bits within.
When you’re running towards something, you’re focused. You don’t just want success, you want to get there as rapidly and as best as you can. You want to know everything you need to know to win the race and you’re motivated to pull yourself up over and over again.
So, before you decide to give Linux a try, you should stop and think about why you’re doing so. Are you running away from something? If you are, maybe think about it a while longer and try Linux when you’re running towards it as a goal – and not when running away from something else as your priority.
The goals and priorities are very different for each mentality and you’ll have a far better time if you’re running towards Linux than you’ll have if you’re running away from Windows (or Apple, or Chrome, or whatever else you might be using).
Just some food for thought.
Me? I ran towards Linux because I wanted something new. I wanted new challenges – and a familiarity of the old (I was a Unix user for part of my life). Additionally, I wanted the comfort that comes from knowing my operating system is gonna be just fine and that I don’t have to worry about it. Plus, I wanted to experience Linux on the desktop as my sole operating system.
Learning new ways of computation was a goal, as was understanding my computer better. I’m happy for those choices and goals and every time I sit down at my computer, I’m still running to meet those objectives. Every day, I make certain to learn more about Linux than I knew the day before.
For the record, I don’t mind Windows users. They don’t concern me. If it works for them, it works for them. ‘Snot my job to change their views. If they want to run towards Linux, we’ll be here to help them. Use the tools you need to get the job done. If that’s Windows, it’s no skin off my back. My ego isn’t so frail that I need people to agree with me about desktop operating system choices. But, don’t switch because you’re mad at Windows, switch because you want to love Linux.
Thanks for reading! If you want to help, or if the site has helped you, you can donate, register to help, write an article, or buy inexpensive hosting to start your own site. If you scroll down, you can sign up for the newsletter, vote for the article, and comment.