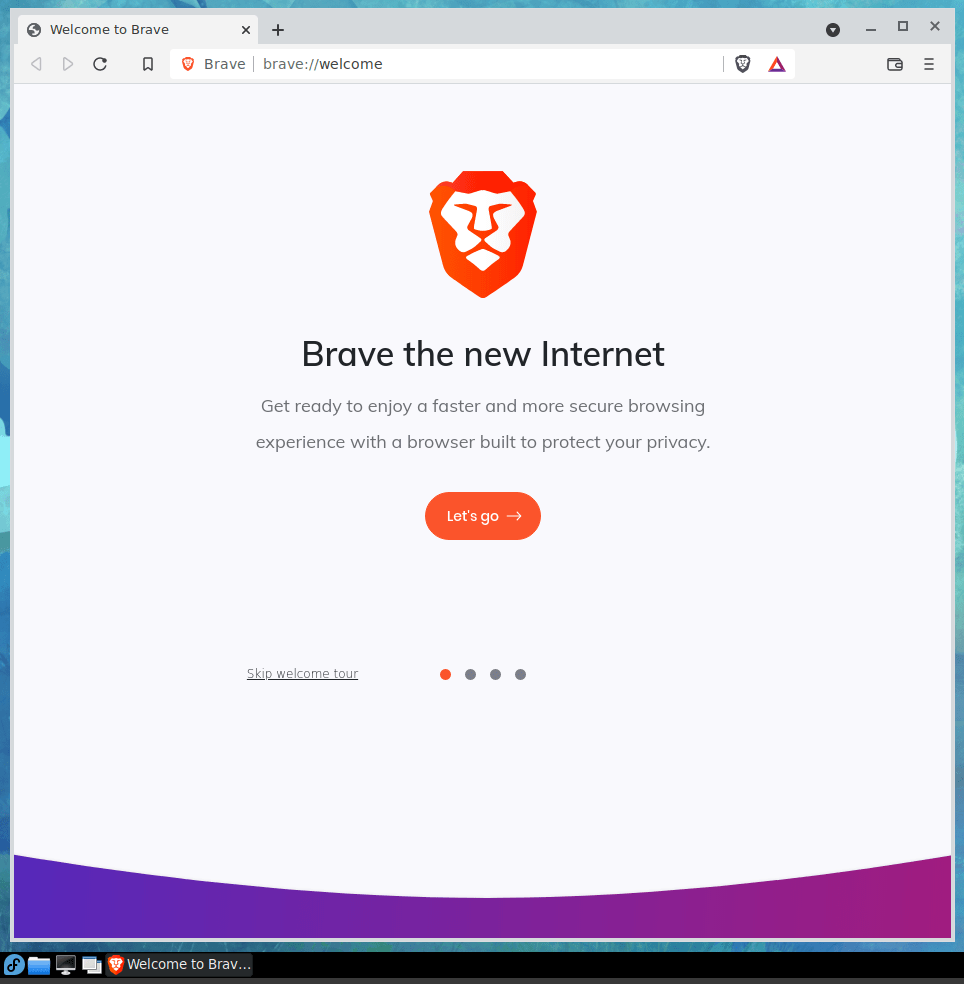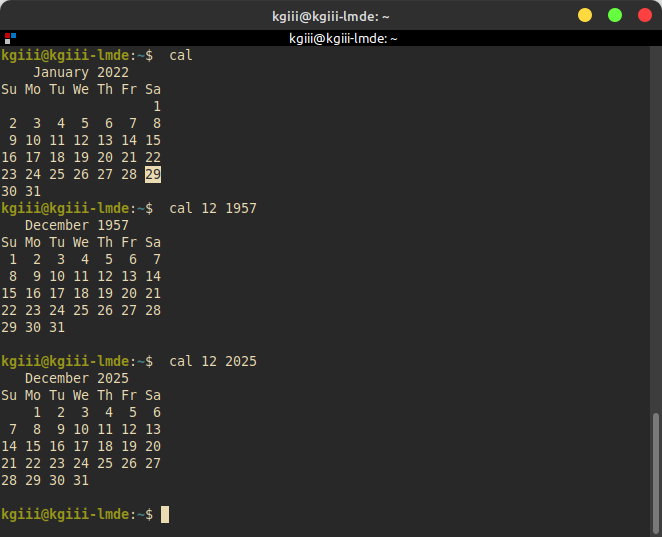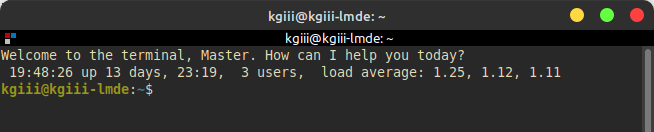Sometimes, like software, an article is about scratching my own itch – and I really wanted to disable the caps lock key in Linux Mint. While I can type at a fairly decent clip, my keyboard is often at an angle and this results in me hitting the caps lock key unintentionally.
It also gets pressed fairly often when I’m inebriated! That can be pretty frustrating and, frankly, I have pretty much no use for the caps lock key to begin with. I suppose I could square up the keyboard and not type while inebriated, but ain’t nobody gonna believe it if I said I’d do those things.
Hmm… This is the point in my introduction where I’d explain the subject matter. This time, the subject is the caps lock key. I’m pretty sure I don’t have to explain that. If I have to explain the caps lock key, this is probably not the site for you. That’ll save a lot of time!
Normally, I’d go about this task by using xmodmap or maybe setxkbmap to accomplish this, but instead I figured I’d look for a nice and easy solution. I figured that I’d look for a handy GUI method. The method I learned may be old-hat to you folks, but I’ve always done this in the terminal and that means it’s new to me.
So then, as there’s nothing more to add to the intro, let’s learn how to disable the caps lock key (and more – and the easy way)!
Disable The Caps Lock Key:
For once, you don’t need to start with an open terminal! Instead, open your application menu and type “keyboard”. Click on the icon that is labeled exactly that.
Next, click on the “Layouts” tab and click on “Options”. It should look a little something like this:
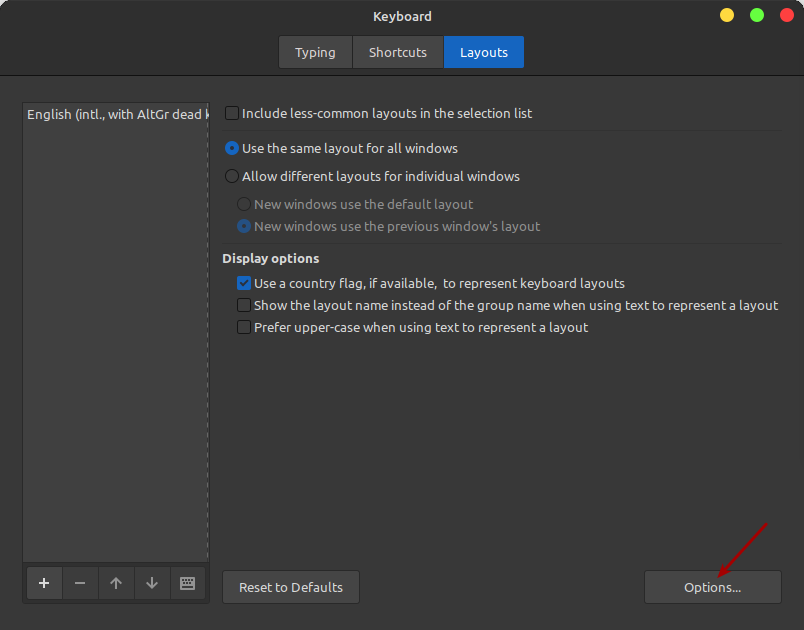
That will open a new screen, where you’ll click on “Caps Lock Behavior”. Once again, it’s going to look a bit like this:
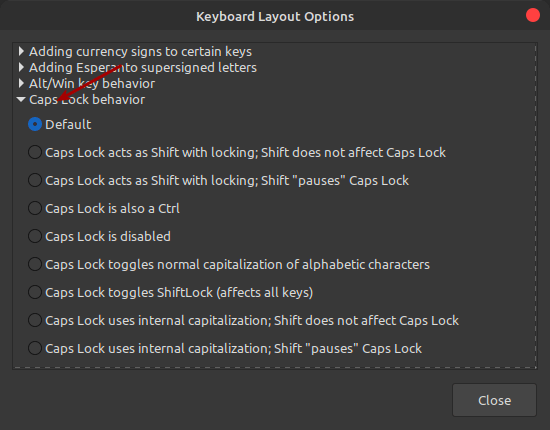
As you can see, there are a variety of options – including setting the caps lock key to disabled. There are a number of other options that you can pick for the behavior of your caps lock key, but I simply disabled it and called it good. That is what I was after, after all. You do you and decide how you want your caps lock to behave, but this is how you disable caps lock if you really want to.
Closure:
There you have it, another way to disable caps lock key in Linux Mint. I suppose I could probably go ahead and write an article about how to do it in the terminal – which is actually on my list of potential articles to write about. Before delving into the terminal, I decided to see if it could be accomplished graphically and, sure enough, it can.
As you can see, there are all sorts of other options in there. You can change the behavior for quite a few of your keyboard’s keys. This is yet another way you can easily personalize Linux Mint to meet your needs. There’s nothing wrong with that, of course. Worst case scenario? Just hit the ‘Reset to Defaults’ in the Layout tab as indicated in the first graphic on this page.
Thanks for reading! If you want to help, or if the site has helped you, you can donate, register to help, write an article, or buy inexpensive hosting to start your own site. If you scroll down, you can sign up for the newsletter, vote for the article, and comment.