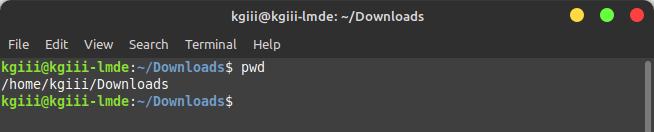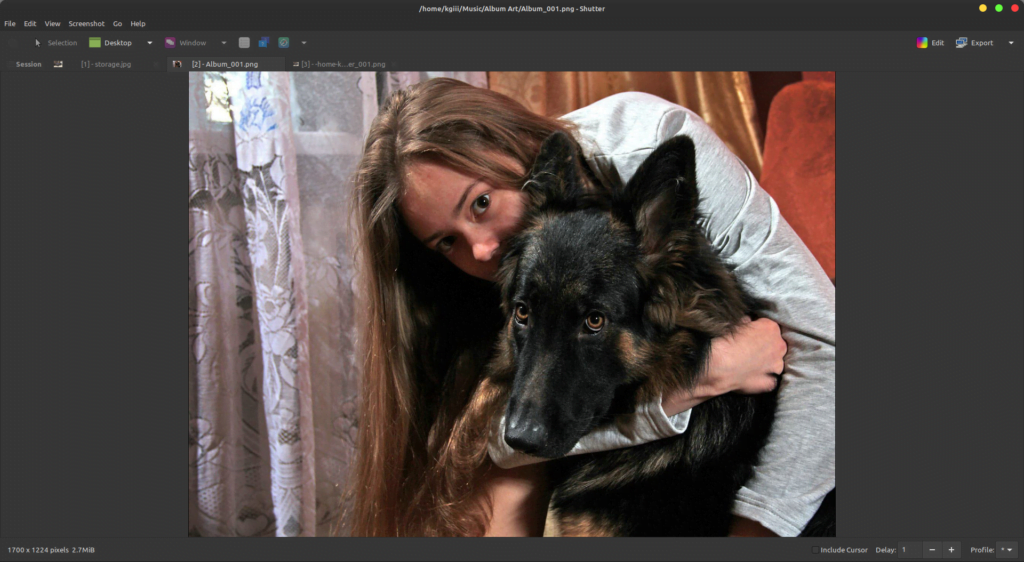Today, we will learn nothing of value – except how to have fun in the Linux terminal. You know what they say, all work and no play makes Jack a dull boy. So, today we’ll be doing some playing.
Why? Well, because it’s fun. There are a number of fun things you can do in the Linux terminal, but this article is only going to cover a few of them. All of these are harmless, some perhaps even fun to share with a co-worker (perhaps even mischievously) and some just to make you smile.
For the sake of brevity, I’m just going to write this from the perspective of an Ubuntu user. You should be able to find equivalents for most every major distro, but that’s up to you. I mean, it’ll work in Debian and Mint etc, but you’ll have to hunt for yourself to find them in Arch, Fedora, or Gentoo!
So, without further ado…
Fun In The Linux Terminal:
This article requires an open terminal, like many other articles on this site. If you don’t know how to open the terminal, you can do so with your keyboard – just press
Once you have your terminal open, let’s visit the Matrix!
cmatrix:
Start this off by installing ‘cmatrix’ with this command:
1 | sudo apt install cmatrix |
Next, in your terminal, type ‘cmatrix‘ and watch the screen. It’ll look something like this as the text flows by:
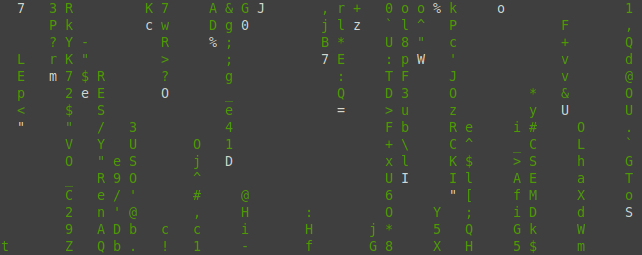
See the man page for more detailed usage. Or not… It’s just for fun!
sl (Steam Locomotive):
This one is for those times when you fat-finger ‘ls’ and type ‘sl’ by mistake. My screenshot abilities were lacking with this one. So, you’ll have to make do.
To install ‘sl’, just do this:
1 | sudo apt install sl |
The next time you mistype ‘ls’ you’ll see what it does. Of course you can just type ‘sl’ and not wait for it. If you do so, be prepared for a steam locomotive that looks a little like this:
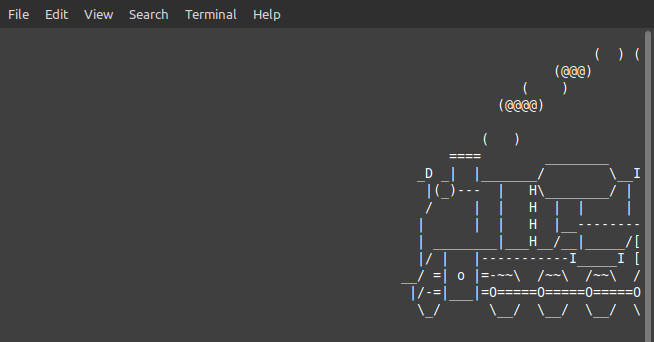
That’s sure to brighten a day such as the one where you’d be mistyping ‘ls’. Who doesn’t like trains?!? Sad people. Sad people don’t like trains.
Toilet:
You’ll find that toilet is a free version of figlet, a tool for making text larger for things like banner printing. I don’t think too many people have printed banners since the end of the dot matrix era, but it’s fun to play around with in the terminal.
To install toilet, and its wonderfully juvenile name, you just use:
1 | sudo apt install toilet |
There are a number of advanced features, but you can just type ‘toilet <text>’ and press the enter button. For example, there’s this output:
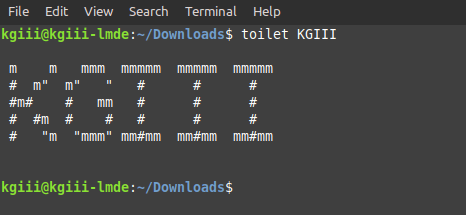
Again, go through the man page for more options – like the ability to choose a font and size. Have fun with it!
Closure:
See? Just like I promised, you’ve learned nothing of value. You can use ‘sl’ on a co-worker, frighten people on a train with cmatrix, or make large ASCII text in the terminal to amuse yourself. Yup, nothing of value! You’re welcome!
Thanks for reading! If you want to help, or if the site has helped you, you can donate, register to help, write an article, or buy inexpensive hosting to start your own site. If you scroll down, you can sign up for the newsletter, vote for the article, and comment.