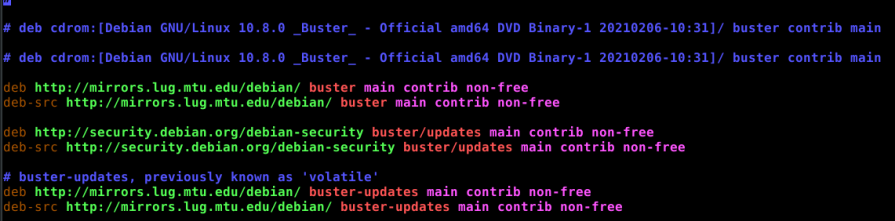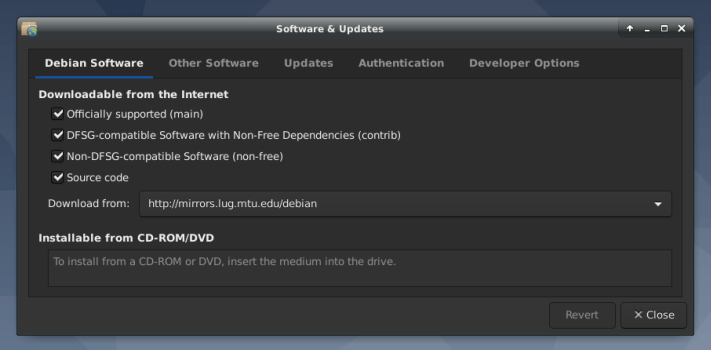Today we’ll have a quick and easy article where we find out if a package is installed in Debian. There are times when you’re unsure of which packages are already installed. Today’s article looks to help with that, letting you know how to find out if a package is already installed.
Depending on where you live, yesterday was a holiday. A nice and easy article seems like a good idea. It’s actually a holiday as I write this, but that’s okay. I’d probably have written it ahead of time but Mother Nature was having her way with me and my neighbors. So, this is being written on Christmas Day. That’s another good reason to keep this short.
If you’re unaware, Debian is a Linux distro. Debian is one of the elders among distros, having just turned 30 not long before writing this article. It’s a very popular distro that has stood the test of time.
Debian also has a whole lot of derivatives. Then, there are derivatives of Debian derivatives. For example, there’s Ubuntu (and all the flavors) which has many derivatives, such as Linux Mint. While less common, there are probably derivatives of derivatives. By now someone has probably at least made a derivative of Linux Mint! (I did not look.)
That means that today’s article will apply to almost all of them. There’s bound to be an outlier, but anything still using apt or dpkg is good to go and will be able to use the information in this article. You won’t need to install anything, but you will need an open terminal.
Find Out If A Package Is Installed In Debian
Today’s article will involve the terminal. You can easily use a GUI for this. Just open your software manager to search for the package name. In this case, we’ll use a terminal and you can usually open your terminal by pressing
You won’t need to install anything to determine if a package is installed in Debian. Everything you need, all the tools you’ll need, should be preinstalled. The tools you’ll be using:
dpkg:
You can use dpkg as one tool for this job. Given my preferences, this is the tool I’ll use for this job, simply because I like the output better. If you check the man page, you’ll see dpkg is described like so:
dpkg – package manager for Debian
That’s a pretty good-sounding description for the task. After all, we want to find out if a package is installed in Debian.
The syntax to do this with dpkg is quite simple:
1 | dpkg -l | grep <package_name> |
For example (in Mint):
1 2 3 | $ dpkg -l | grep firefox ii firefox 121.0+linuxmint1+virginia amd64 The Firefox web browser ii firefox-locale-en 121.0+linuxmint1+virginia amd64 English language packs for Firefox |
As you can see, Firefox is indeed installed. You should also remember that this operation is case-sensitive. This generally means you want lowercase letters.
apt:
You can also use apt to find out if a package is installed in Debian. If you don’t already know, apt is one of the tools you can use to manage packages in Debian. Think of apt (and apt-get, the stable cousin) as a front-end for Debian’s dpkg. The man page isn’t all that descriptive at first:
apt – command-line interface
But, if you look a little further, you’ll see:
apt provides a high-level commandline interface for the package management system.
So, apt is another fine tool to use for finding out if a package is installed in Debian. It too has a rather simple syntax and it looks like this:
1 | apt list --installed | grep <package_name> |
For example (in Mint):
1 2 3 4 5 6 | $ apt list --installed | grep firefox WARNING: apt does not have a stable CLI interface. Use with caution in scripts. firefox-locale-en/victoria,now 121.0+linuxmint1+virginia amd64 [installed] firefox/victoria,now 121.0+linuxmint1+virginia amd64 [installed] |
In this case, you can safely ignore the warning. Again, this is case-sensitive and you’ll almost certainly want lowercase letters in your command.
Closure:
See? A nice and easy article for you. It’s not all that difficult to find out if a package is installed in Debian. This is something you can do quite quickly with an open terminal emulator. It’s something easy enough to remember, as well.
Today’s article was nothing too taxing and is something that can come in handy because, if you’re like me, you can’t possibly remember all the packages you’ve installed. Then, when you do install packages, you’re often installing dependencies.
Keeping track of all of those packages manually would be a tedious process! Just a little bit of terminal knowledge makes quick work of this and the commands are easy enough to memorize. Try them a few times and you might just remember them by rote.
Thanks for reading! If you want to help, or if the site has helped you, you can donate, register to help, write an article, or buy inexpensive hosting to start your site. If you scroll down, you can sign up for the newsletter, vote for the article, and comment.