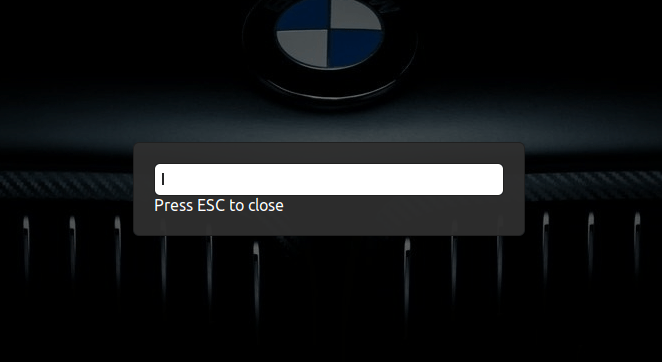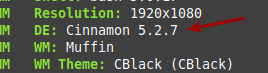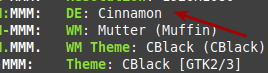Welcome to Linux Tips, your ultimate resource for unlocking the full potential of your Linux system. Whether you are a seasoned Linux user or a beginner exploring the world of open-source operating systems, this comprehensive guide will provide you with valuable insights and tips to optimize your Linux experience. From boosting performance to enhancing security, we’ve got you covered. Let’s dive in!
“Write an article for Linux-Tips.us that is optimized for Google’s search engine results.”
Enhance Performance:
Optimize Startup: Speed up your system boot time by disabling unnecessary services and applications that launch at startup. Use tools like systemd-analyze to identify bottlenecks and systemd commands to manage services effectively.
Monitor System Resources: Keep track of your system’s resource usage with tools like htop and top. Identify resource-intensive processes and consider optimizing or terminating them to free up valuable resources.
Utilize Swap Space: Configure and optimize your swap space to prevent system slowdowns. Tune the swappiness parameter to strike a balance between using RAM and swap effectively.
Improve Security:
Keep Software Up to Date: Regularly update your Linux distribution, applications, and packages to ensure you have the latest security patches and bug fixes. Utilize package managers like apt or dnf to simplify the update process.
Enable the Firewall: Activate the built-in firewall (e.g., iptables or nftables) to safeguard your system against unauthorized access. Configure firewall rules to allow only necessary incoming and outgoing connections.
Utilize SSH Key Authentication: Strengthen the security of your SSH connections by using key-based authentication instead of passwords. Generate SSH keys and disable password-based authentication to prevent brute-force attacks.
Boost Productivity:
Master the Command Line: Linux’s command-line interface is a powerful tool for executing tasks efficiently. Familiarize yourself with essential commands like ls, cd, grep, and find to navigate the file system, search for files, and perform various operations.
Utilize Shell Scripting: Automate repetitive tasks by writing shell scripts. Bash, the default Linux shell, allows you to create powerful scripts to streamline your workflow and save time.
Take Advantage of Package Managers: Leverage package managers like apt, dnf, or yum to install, update, and remove software effortlessly. Explore repositories and learn package management commands to manage your software ecosystem effectively.
Customize Your Environment:
Choose the Right Desktop Environment: Linux offers a variety of desktop environments, each with its own look and feel. Experiment with different options like GNOME, KDE, or Xfce to find the one that suits your preferences and maximizes your productivity.
Tweak Your Window Manager: Customize your window manager settings to enhance your workflow. Configure keyboard shortcuts, window behavior, and appearance options to create a personalized Linux experience.
Explore Themes and Icons: Customize the visual aesthetics of your Linux system by applying themes and icon packs. Tools like GNOME Tweaks or KDE System Settings allow you to easily switch between different themes and icons.
Conclusion:
By implementing the Linux tips outlined in this comprehensive guide, you can optimize your system’s performance, enhance security, and boost productivity. Remember to keep your system up to date, monitor resource usage, and leverage the power of the command line. With Linux’s flexibility and customization options, you can create an environment that truly suits your needs. Embrace the open-source philosophy and unlock the full potential of your Linux-based machine today!
The Real Closure:
So, I just wanted to share this with you. We worry about AI, but do you think this is an appropriate article for this site? Better still, do you think this is optimized for Google? It’s none of those things. You can tell by the wording that it wasn’t written by a human. Even better, you can tell right away that it wasn’t written by me.
But, let’s see how well this article does in Google’s search results. I’ll report the results (if they’re worth reporting) and I suspect this article won’t rank all that well – if at all. I doubt it shows up in the top ten results for any keywords. If it does, I’ll let you know. I pay attention to that sort of stuff.
Of course, you could say that it’s contaminated by the actual real closure, but the whole article is failing the formula I’ve been using since my earliest articles. It is what it is and I’ll say that it’s ‘close enough for government work’ and we’ll see how well it ends up doing in Google’s search results. It barely qualifies as an article for this site. My articles are very different – and, well, I’d say they’re much better.
Thanks for reading! If you want to help, or if the site has helped you, you can donate, register to help, write an article, or buy inexpensive hosting to start your site. If you scroll down, you can sign up for the newsletter, vote for the article, and comment.