Today’s article is going to show you how to determine the number of RAM slots without actually opening up your case. It’s actually a pretty easy task, consisting of just a single command.
But, wait! There’s more! You may want to know than how many RAM slots you have, you may want to know a lot more about the RAM you have already installed, how many slots are filled, if your RAM has ECC (error correction), the speed, the quantity of RAM per stick, etc…
Well, you can do all that and you can do it all with just a single command. The command in question is dmidecode. While dmidecode isn’t guaranteed to be 100% accurate, it’s usually pretty close. It pulls its data from tables in the DMI (SMBIOS) and presents them to you. Hardware manufacturers aren’t always as nice to Linux users as they could be, so there’s some risk of bad information – or wrongly interpreted information.
While dmidecode has partially been covered previously, it defines itself as:
dmidecode – DMI table decoder
And dmidecode is a pretty handy tool. In a previous article we used it with some success, and we’ll be using it again today, this time to determine the number of RAM slots available to you. On a scale of 1 to 10, I’d say this is a solid 2 – meaning even a rank beginner can follow along.
Determine The Number of RAM Slots:
This article requires an open terminal. If you don’t know how to open the terminal, you can do so with your keyboard – just press
With your terminal open, enter the following command:
1 | sudo dmidecode -t memory |
The line that is important is, “Number of Devices”. On my laptop, the output looks like this:
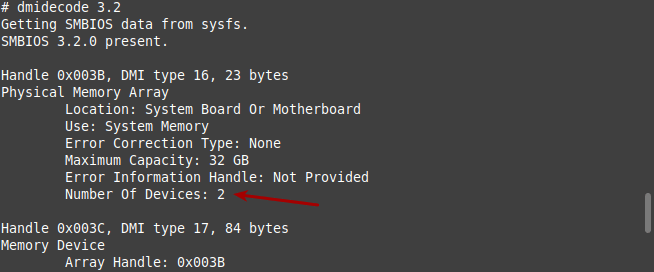
So, from that, we can determine the number of RAM slots is equal to two. If you want, you can then scroll down and it will show you what RAM is installed. You can see if you have the same number of devices as you have slots. You can even see the size, number of slots, location, vendor. You can use it to learn a great deal about your RAM.
As I mentioned above, it’s not necessarily going to be 100% accurate. With bleeding edge of hardware, you’ll find it may be less accurate. If your hardware has been around for a bit, you can be pretty sure of the accuracy.
One of the things I notice is the “Maximum Capacity”. That may mean OEM suggested max capacity. I’ve sure seen more RAM than the claimed maximum. On the system, I see a max capacity of 8 GB of RAM. The box has 16 GB of RAM. I’ve seen it claim a maximum of 4 GB of RAM but had 16 GB of RAM in that box.
Otherwise, it is usually pretty accurate. In the above, I suspect some OEMs are less than honest and would rather you not know that you can add as much RAM as you can. They’d rather you buy a more expensive device, so report the maximum RAM as less than it really supports. However, that’s just a guess and I have zero evidence to support it. It does seem pretty common, however.
Closure:
And there you have it, another article said and done. This one will help you determine the number of RAM slots that you have available. It’s a pretty easy article and a good tool to have in your toolbox.
As you may have surmised, the antibiotics are kicking in. I’m feeling quite a bit better. Hopefully the articles reflect that. For the past few, I’ve kinda been phoning it in. My goal is to get ahead again. I can probably do that over the coming weekend.
… Also, anyone reading this out of sequence probably has no idea what half of these closure comments are about. Then again, how many of those folks keep reading after the important bits? Probably not a whole lot. I could write darned near gibberish down here and nobody would be the wiser.
Thanks for reading! If you want to help, or if the site has helped you, you can donate, register to help, write an article, or buy inexpensive hosting to start your own site. If you scroll down, you can sign up for the newsletter, vote for the article, and comment.