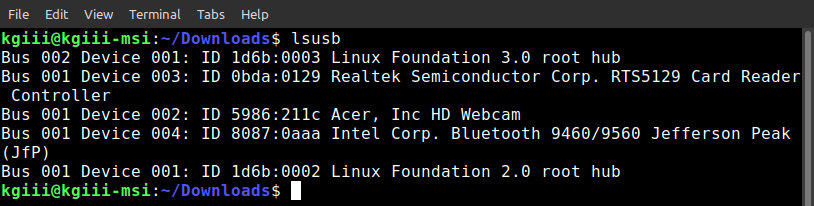Today’s article won’t be all that long or complicated because we’re just going to show your USB devices in the Linux terminal. This is something easily done and not something too unusual. You never know when you’ll want to show your USB devices, but this is your chance to do so.
We have covered the lsusb command in the past, but we’ll include that and go beyond that. Why? Because we can. It’s okay to revisit earlier material if we’re going to add to it.
USB stands for Universal Serial Bus and there are many versions. I’d like to think that my readers don’t need to be told what USB is. You’ve probably used USB devices in the past, including using a USB storage device to install Linux or use as an input device like your keyboard and mouse.
Not having to explain that will save a lot of time!
Show Your USB Devices:
You can learn quite a bit about your USB devices in the terminal. You can learn what the devices are, maybe the product name, where it’s plugged in, and more. So, we’ll cover that in this article.
The two tools we’re going to use shouldn’t require any new software. Sweet!
lsusb:
The first tool we’ll cover is the lsusb application. You won’t need to install this. It will be installed by default. You can confirm that you have lsusb installed with the following command:
1 | which lsusb |
Sure enough, you can check the man page to see that this is a good tool for this task. That command is:
1 | man lsusb |
With that information, you can see that it’s described like this:
lsusb – list USB devices
See? It’s exactly the tool for the job!
To run this command, you simply run it in your terminal – like so:
1 | lsusb |
That will output a bunch of USB information.
usb-devices:
Now this is a command that I’ve not previously covered. It’s a simple command to operate but the output is different from the above. This command gives a great deal more information than the above lsusb command does.
You can ensure that usb-devices is installed with this command:
1 | which usb-devices |
If you want to check the man page, run this command:
1 | man usb-devices |
You’ll see that this is a useful tool if you want to show USB devices. In fact, you’ll see that it’s possibly better than the plain lsusb command. It’s described like:
usb-devices – print USB device details
The important part is ‘details’. This command will show you a great deal of the details regarding the USB devices.
NOTE: This will only show the details for things that are active. If you have inactive USB devices it will not show them. That explains the difference between the lsusb command and the usb-devices command. Well, that and this command spits out a lot more information.
If you want to run this command in your terminal, it’s simply done like so:
1 | usb-devices |
That’s not very complicated at all and will reveal quite a bit more information than you’d get with the previous lsusb command. It’s worth running both in some situations, but run this usb-devices command if you need detailed information.
Closure:
See? I told you that this one wouldn’t take all that long. I probably could have labeled this one as a short article, but I didn’t. It’s also written in a different format – not even telling you how to open your terminal. If you need to know that, you can figure it out – or you already know. I did mention the terminal in the headline.
Thanks for reading! If you want to help, or if the site has helped you, you can donate, register to help, write an article, or buy inexpensive hosting to start your site. If you scroll down, you can sign up for the newsletter, vote for the article, and comment.