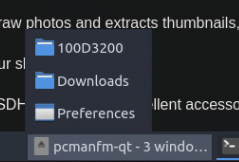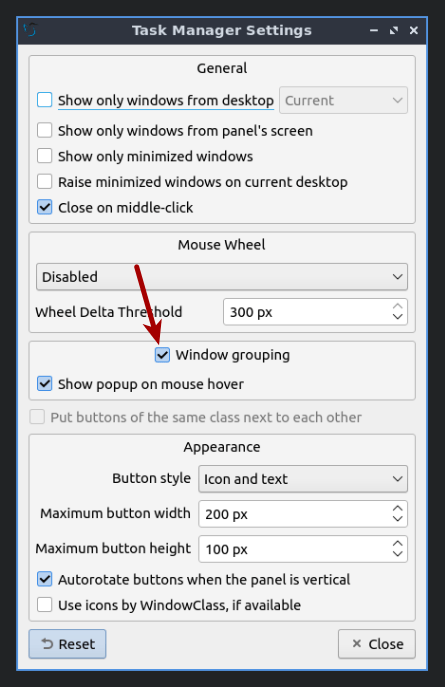Today we’re going to discuss something you won’t need to do often, as we learn about how to mount an .iso in Lubuntu. That seems like a fun article to write and it’s something I just had to do. So, that seemed like a good idea to me.
This shouldn’t be a very long article. I’ll try to keep it simple and straight forward. I figure if you can follow simple directions, you’ve got this licked. It’s not exactly a challenging task. Anyone willing to try hard enough can manage to follow along with this article.
I suppose we should start at the beginning…
What Is An .iso file?
An .iso file is a standard that’s used for images of optical disks. If you’ve used CD/DVD burning applications, it’s what you’re doing when you ‘burn an image’, for example. It’s a single file, meant to be written as an image, and is a file that’s meant to be an optical disk.
You’ll run into .iso files in Linux often. Pretty much every single distro out there is released in .iso format. We don’t always use them for optical disks. You’ll find that a lot of hardware doesn’t even have an optical disk drive. As such, we use the image formats for other things – like USB drives.
We burn these .iso files to a USB so that we can install Linux in the first place. When you’re faced with installing Linux and want (or need) to do it with a USB thumb drive, you’ll want to use tools like balenaEtcher.
So, with Linux at least, you’re likely to run into .iso files. They’re a useful way of sharing a disk image. You’d originally write that disk image to a disk (like optical media) as a single file and then that disk would work. If you try to write an .iso to media as just a file, it’s not going to work as something you can boot from.
You can learn more about the .iso format at Wikipedia. There are other formats for disk images, just so you’re aware. Read the Wikipedia article for more information.
The Mount Command:
We’ll be using the terminal for this command and we’ll be using the mount command for this exercise. As we’re only addressing Lubuntu (though this will certainly work in other distros) we know that the command is already installed and there’s no work for you to do there.
If you check the man page, you’ll see that the mount command is exactly what we need. The man page describes it like this:
mount – mount a filesystem
See? Exactly what we need to mount an .iso in Lubuntu! It’s perfect for the purpose.
You probably mount things all the time. If a disk is usable in Linux, it has been mounted. (You may run checks against an unmounted disk, of course.) If you plug in a USB drive, Lubuntu will happily (assuming your settings are the default settings) mount the drive for you. It’s a handy thing, to have the system smart enough to mount devices when plugged in. It beats the old way of having to mount them yourself manually.
So, the mount application is already installed and you needn’t install anything, but we will be doing this in the terminal. Yes, you can probably manage to do this with some GUI trickery, but you might as well learn how to mount that .iso file in the terminal. It’ll be good for you!
Mount An .iso In Lubuntu:
As mentioned above, we’ll be doing this in the terminal, the way it has historically been done. This isn’t going to be all that challenging, but you first need to open the terminal. To open your terminal, just press
With your terminal now open, you need a .iso file for this so feel free to download a distro (such as Lubuntu) to your Downloads directory – or wherever you want it to be. You start the mounting procedure by first setting a location for the file to be mounted. Like so:
1 | sudo mkdir /media/<name> |
In theory, you can probably make the directory anywhere, but we will be dealing with convention. If you’re using Lubuntu, things should be mounted as media, and so they go in that directory.
The next step is the actual mounting of the file. This isn’t difficult, you just need to know the path of the .iso and where you just made the directory. That command would look similar to this:
1 | sudo mount /path/to/<iso_file>.iso /media/<name> -o loop |
At this point, your .iso file is mounted. You can use the file manager (PCManFM-Qt) to navigate to the files included in the .iso file. You can also list the contents of that file with this command:
1 | ls -l /media/<name> |
With the .iso mounted, you can browse, copy, and extract files from the .iso file. You could theoretically add files to the image, but that’s not always a wise decision.
When you’re done with the mounted .iso, you can just unmount it with the following terminal command:
1 | sudo umount /media/<name> |
This is all you really need to know to mount an .iso in Lubuntu. Try it for yourself, you can’t really break anything.
Closure:
Well, if you ever need to mount an .iso in Lubuntu, you now know how to do so. As I told you near the start, it’s not that complicated. If you just think it through and follow directions, you’ll be all set. It’s not all that often that you need to mount an .iso, but the situation does happen. This is especially true if you’ve done a backup that was a disk image and you need to recover files from it because you’ve had something break.
Thanks for reading! If you want to help, or if the site has helped you, you can donate, register to help, write an article, or buy inexpensive hosting to start your site. If you scroll down, you can sign up for the newsletter, vote for the article, and comment.