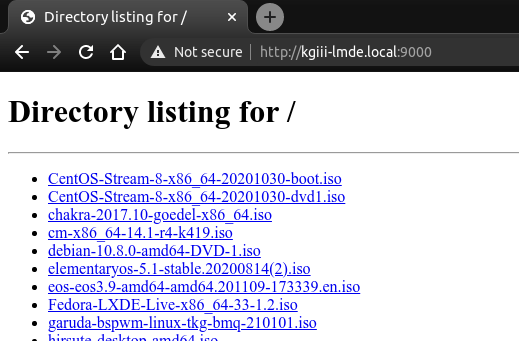Today’s article is going to teach you how to install PIP in Linux. PIP is a reverse acronym meaning ‘PIP Installs Packages” and it’s a handy tool for the installation and management of Python applications. This article should be pretty short and easy for anyone to understand.
This article is going to be pretty basic, merely telling you how to install PIP and not a whole lot more. The reason I write this article is because it needs to be written. I should also point out that Python is a programming language, though I’d expect most visitors to know that already. But, yes, this article needed to be written.
See, I wanted to tell you about a lovely piece of software (or three), but they all need to be installed with PIP. So, rather than write out the long installation instructions for various distros and package managers each time, I figured I’d make a single article that told you how to install PIP.
That’ll save some time and effort. I can refer back to this when those articles are written. There are many Python applications that can be installed with relative ease – just like you’re installing from your regular Linux repositories. PIP’s Python applications can be installed and uninstalled in the terminal while using PIP, so it’s quite easy.
So then, let’s learn how to…
Install PIP In Linux:
Installing PIP requires a terminal. If you don’t know how to open the terminal, you can do so with your keyboard – just press
Once you have the terminal open, you can install the appropriate PIP. Most folks will be using Python 3, but a smattering of people will still be using Python 2. I will list the installation instructions, where applicable, with Python 2’s instructions first.
Debian/Ubuntu/derivatives:
1 2 | sudo apt install python-pip sudo apt install python3-pip |
SUSE/openSUSE/derivatives:
1 2 | sudo zypper install python-pip sudo zypper install python3-pip |
Fedora/derivatives:
1 2 | sudo dnf install python-pip sudo dnf install python3-pip |
RHEL/CentOS/derivatives:
1 2 3 | sudo yum install epel-release sudo yum install python-pip sudo yum install python3-pip |
Arch/Manjaro/derivatives:
1 2 | sudo pacman -S python2-pip sudo pacman -S python-pip |
Slackware:
Read Install PIP For Slackwaare Instructions.
The basic usage of PIP is pip install <package>, pip uninstall <package>, and pip search <package>. My readers are smart enough to understand that without further instructions. You can also learn a lot by using man pip. Now you know how to install PIP in Linux.
Closure:
And there you have it. You have an article telling you how to install PIP in Linux, enabling you to install Python packages/programs quickly and easily inside the Linux terminal. It’s also one more article in my series of articles. I’m now well within a month of when the project is allowed to end and I still have a lot of articles left in me, so I’d expect it to keep going for long into the future. Or at least until someone steps up and takes the site over for me.
Thanks for reading! If you want to help, or if the site has helped you, you can donate, register to help, write an article, or buy inexpensive hosting to start your own site. If you scroll down, you can sign up for the newsletter, vote for the article, and comment.