Today’s article is one of a personal nature, an issue that affected me personally, where I needed to increase the volume of Thunderbird notifications. It was a bit of a problem and one easily resolved – at least in my case. I think it will be trivial to overcome this for others and thought that I’d make a quick article about this.
Thunderbird is an email client. The Thunderbird email client is brought to you by the same people, that is Mozilla, that brings you the Firefox web browser. As far as graphical email clients for Linux goes, you’re probably better off using Thunderbird.
This article is specifically about the calendar. It is only applicable if you have the calendar (sometimes called Lightning) installed. Further, it is only applicable if you then also have it set to chime an audio file when a scheduled activity is due. If none of those things are true, this article is not meant for you.
I don’t allow most audio notifications, but I do rely on Thunderbird for scheduling and noting appointments. If you’ve configured Thunderbird to show notifications and to create a sound to denote those notifications, you may notice that the notification is quieter than you’d like.
I searched for a solution for the low volume of Thunderbird notifications. I had a solution in mind, but I looked for something more graceful. The goal was to find something ‘in-app’ that let me set the notification volume. Not only was I unable to find a solution in that direction, I was unable to find anyone suggesting this path to increase the volume of Thunderbird notifications.
I’ll be giving directions for Debian (and derivatives such as Ubuntu, and all official Ubuntu flavors, Linux Mint, ElementaryOS, and such) but you can adapt these directions for your needs. The tool we’ll be using is ‘Audacity’ and that’s probably going to be in everyone’s default repositories.
If you’re unfamiliar with Audacity, the application is used to edit audio. As a general rule, I don’t bother with full-fledged DAWs and prefer the simplicity that Audacity offers. So, I guess that does make it my DAW of choice.
Odds are good that you don’t have Audacity installed by default. Again, assuming you use a distro with apt, you’d simply install Audacity with the following command:
1 | sudo apt install audacity |
If you’re curious, the man page describes it like this:
audacity – Graphical cross-platform audio editor
That’s a fine description and Audacity is the only tool you’ll need to increase the volume of Thunderbird notifications. As near as I can tell, this will work on default sounds or the sounds you add as your notification sounds.
So then, let’s get on with it… Let’s learn how to…
Increase The Volume Of Thunderbird Notifications:
If you read the intro correctly, or at least as how I expected it to be read, then you should have already installed Audacity. You can do this with any DAW (Digital Audio Workstation) but Audacity is quick and easy, easy enough for me to use.
So, I’ll assume you have Audacity installed.
You can do this with Ocenaudio. If you want a full-blown DAW, you can do this in Reaper. You have choices, but these directions are for Audacity.
Your first step is to open your file manager. With your file manager now open, double-check in Thunderbird to see where your notification sound file is located. It’s in the Settings menu, under the Calendar settings.
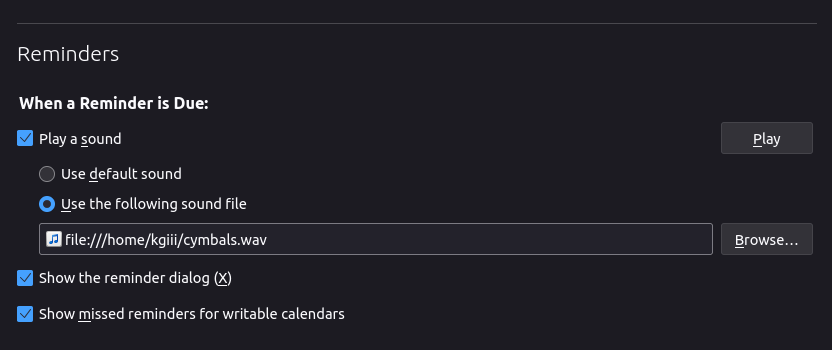
As you can see, I’ve chosen a custom audio file. The process is the same. You need to find the file in question or add your file. If you wanted to you could root around and find the default file, but I suggest adding your own.
Once you have found the sound file, right-click on it and open it in Audacity. You can also open Audacity and then open the file by clicking on File and then Open. Both should work on most distros.
You’ll then see a screen that looks similar to this:
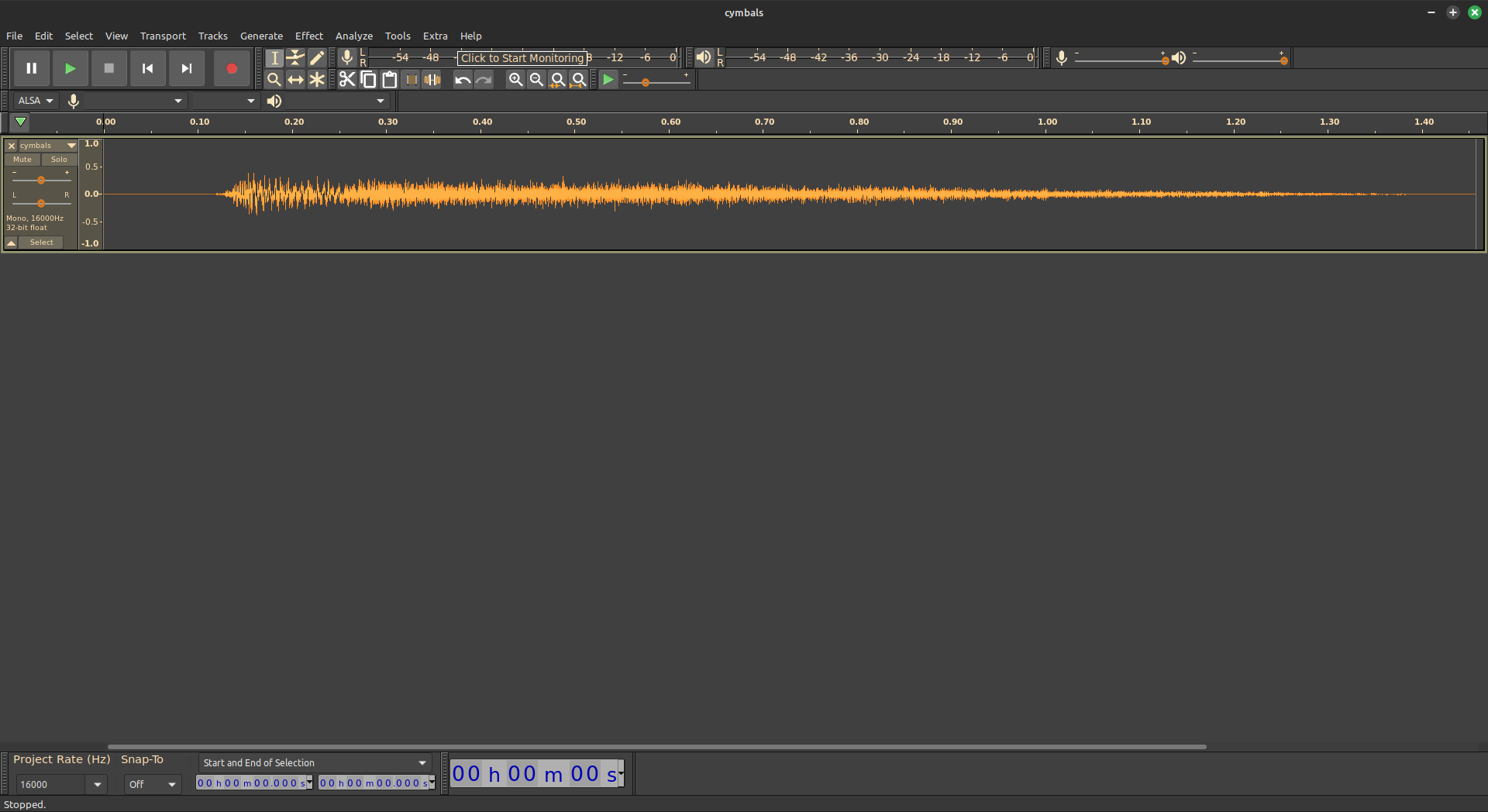
What you do from here is right-click on any part of the spectrum shown in the image above.
You then press
You next click on Effect and then you click on Amplify. Adjust the amplification to suit and use the preview button to judge the volume level you’d like to achieve. That screen would look something like this:
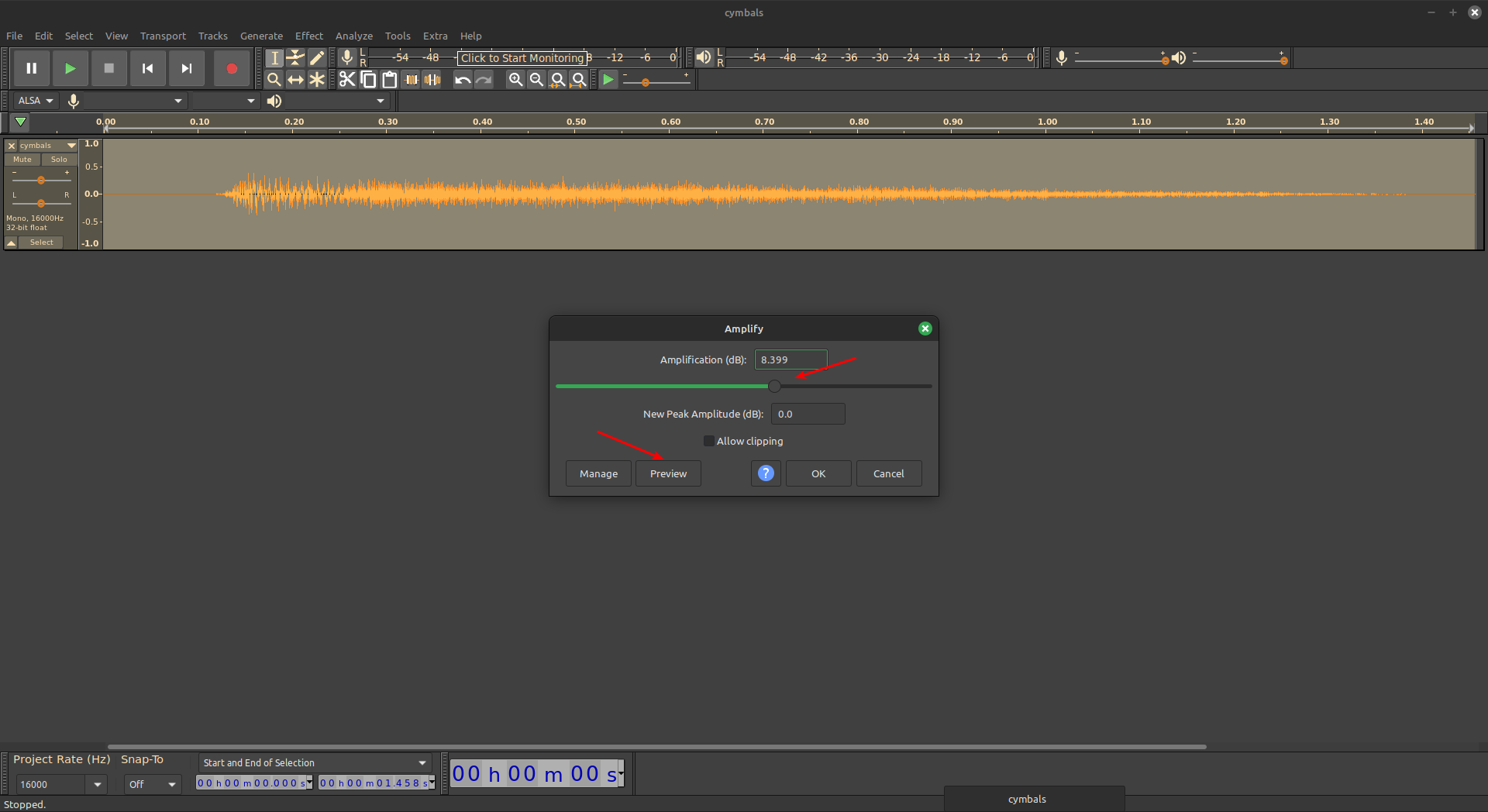
This works with more than just increasing the volume of Thunderbird notifications. You can raise and lower the volumes of almost any sound file quickly and easily. Rather than mucking about with some Thunderbird extension, you can just raise the volumes yourself.
Closure:
I’m not sure how many folks will be helped by this article, but I hope it’s some. This was an itch that I needed to scratch and this was how I went about doing so. I figured I’d share that with you by making it into an article. That seemed like a reasonable choice at the time.
Thanks for reading! If you want to help, or if the site has helped you, you can donate, register to help, write an article, or buy inexpensive hosting to start your site. If you scroll down, you can sign up for the newsletter, vote for the article, and comment.