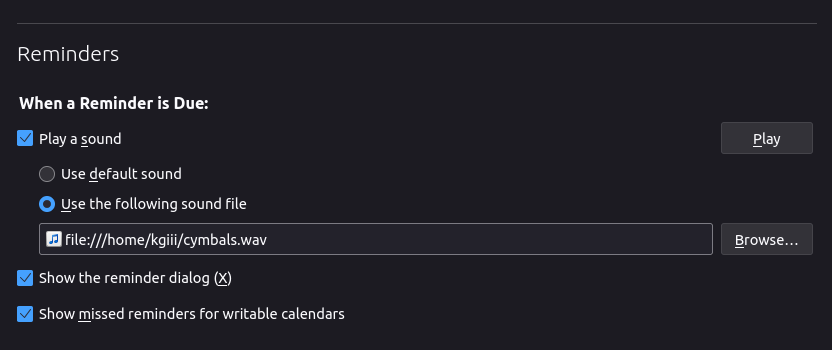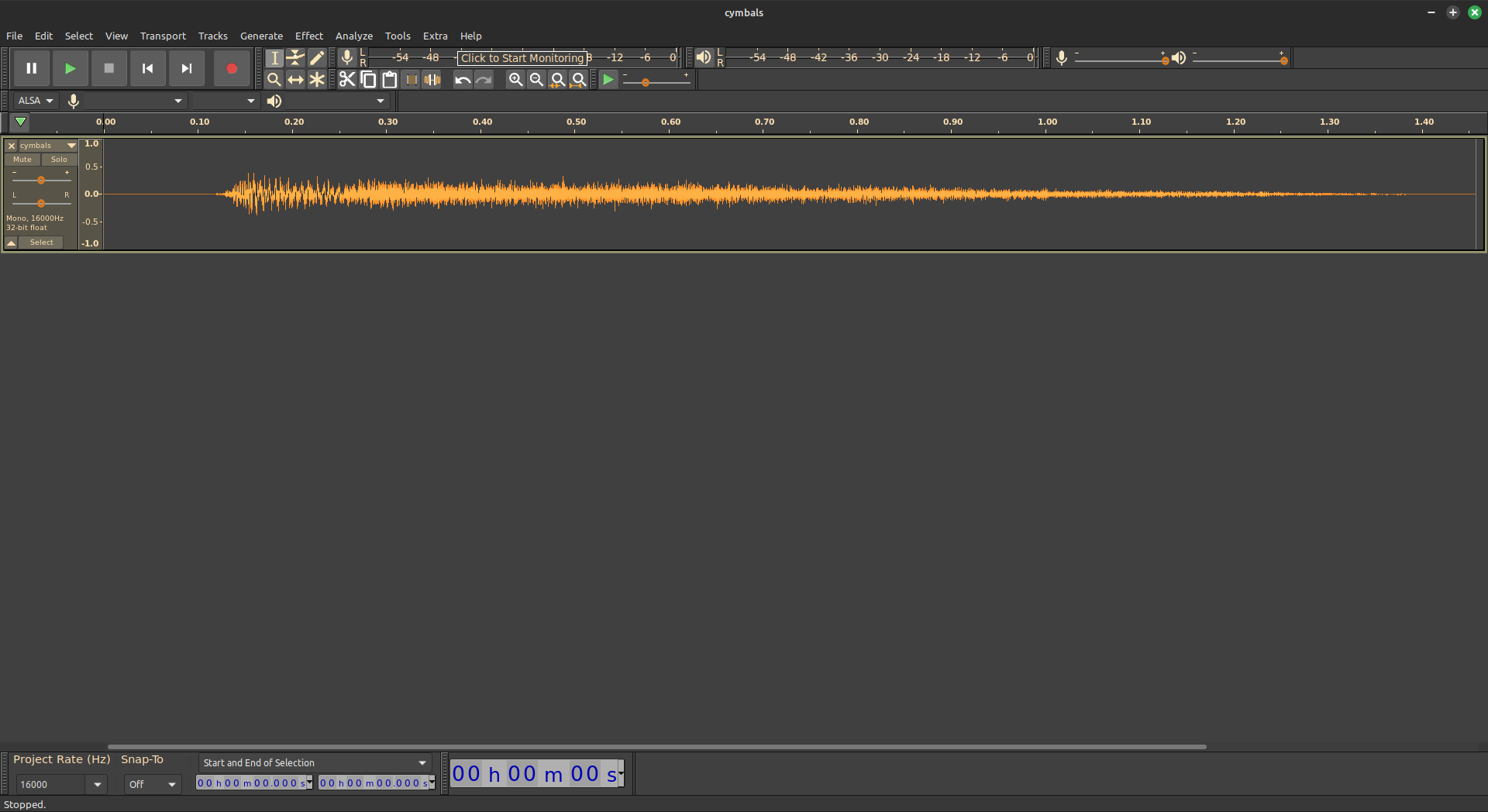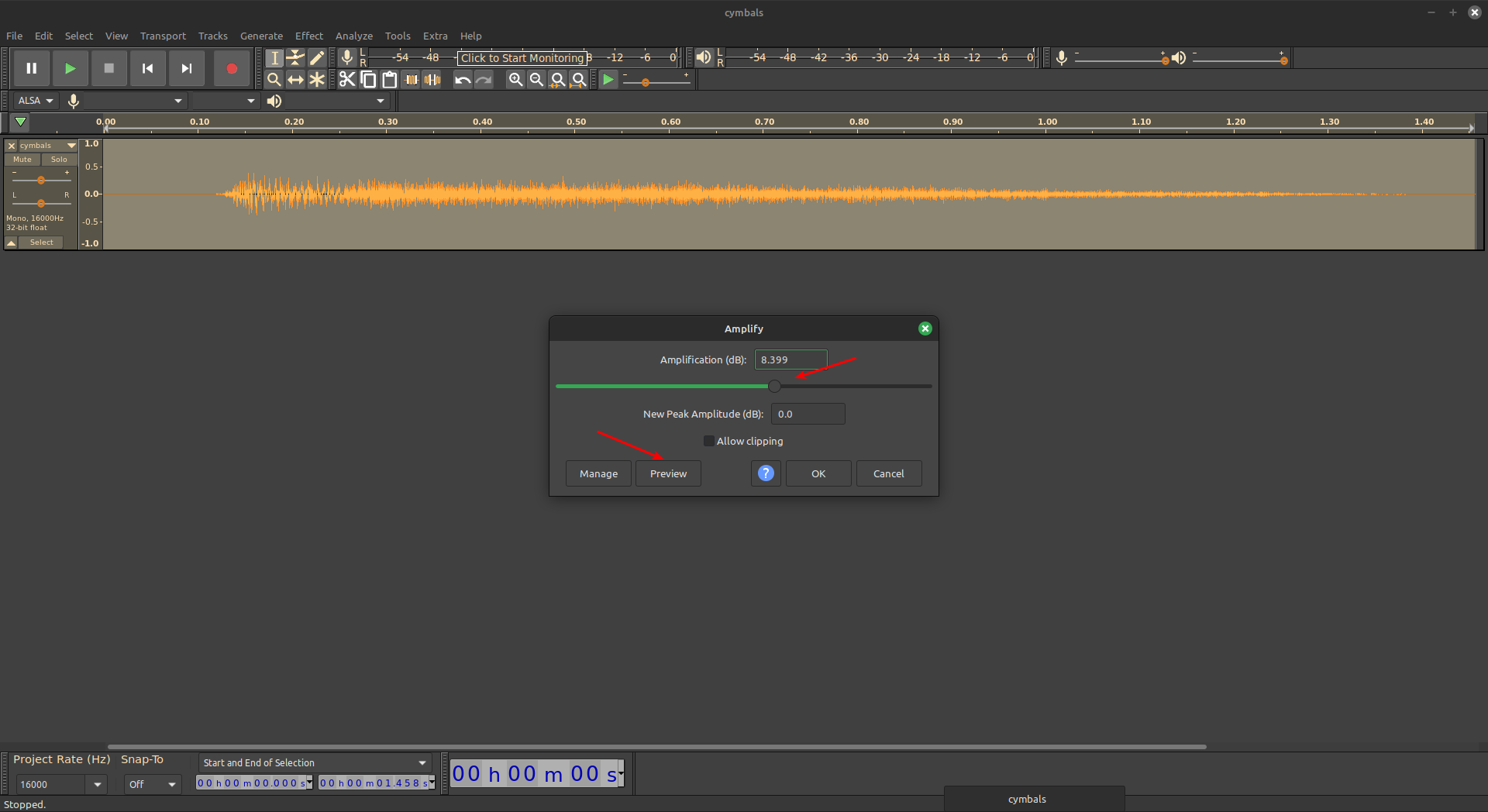This is another short article, as I continue exploring the format, and is simply about how to clear Linux Mint notifications. You can do so graphically, or you can do so with a keyboard.
I should be specific. This is for Linux Mint Cinnamon Edition.
When you get an email, when you have a notice from your email client, or have scheduled some system prompt, you might get a notification. These notifications show up in your system tray.
They look like this:

These notifications show up with regularity if you have a lot of email accounts that get constant notifications. They may show up for other reasons.
If you want to use a GUI, just click the notification icon and clear it. That’d look like this image below, and it’s nice and simple:
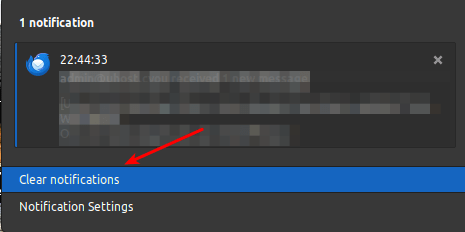
On the other hand, if you’re pretty sure there are no notifications worth reading, you can always just clear them out with the keyboard.
Clear Linux Mint Notifications With The Keyboard:
If you want to clear Linux Mint notifications with the keyboard, it’s remarkably simple. It isn’t made clear, thus you get this short-form article.
To clear those notifications you simply press the following:
Now, if you’re unsure, the ‘Super’ key is often labeled to be the ‘Windows Key’. It may say ‘WIN’ on it or it may have the Windows logo emblazoned on it. With your ‘standard’ US keyboard layout, it’s the key on the left between the
This could, on Apple keyboards, also be labeled as the
But, the ‘super key’ came first. It was an MIT (GO BEAVERS!) thing. If you don’t have anything better to do, read about the Super Key on Wikipedia. The WinKey and CMD key came later in life.
Anyhow, now you can clear Linux Mint Notifications with your keyboard!
Closure:
I’m not sure if I like this short format. I normally have quite a bit to say, even if it’s mundane. There’s a lot to be said about the tools we use. At the same time, there are plenty of meaningful tips that just don’t warrant writing a full article.
So far, exactly one person has opined on the matter and they claimed to like the short articles. A few days later, they also offered the opinion that they liked the longer articles. Given their comments, I’m going to have to assume they also like the regular articles and just like my articles. I’m okay with that, but it’s not exactly information I can act on other than to just keep doing what I’ve been doing.
Thanks for reading! If you want to help, or if the site has helped you, you can donate, register to help, write an article, or buy inexpensive hosting to start your site. If you scroll down, you can sign up for the newsletter, vote for the article, and comment.