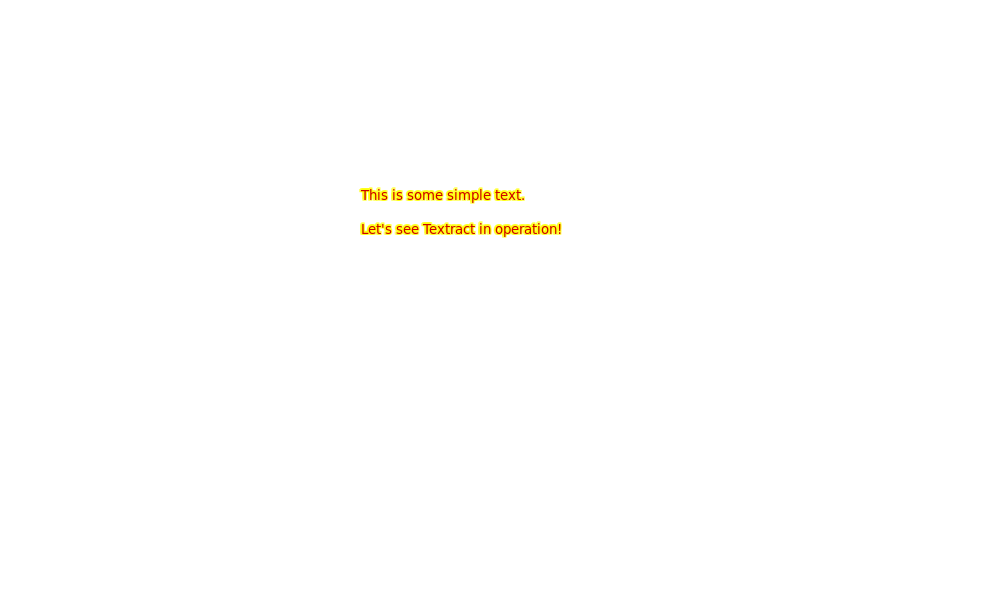It was suggested that I write an article about journalctl, which seemed like a large topic. I decided that I’d let AI have a shot at it, so this article was written by ChatGPT.
It took a few prompts to get what I wanted – which turned out to be the first result. I gave the AI the chance to rework the article but the result was that I much preferred the initial offering. After all, I was only after a very light overview of the journalctl command.
There’s a lot to the journalctl command. The journalctl command is far too much to cover in a single article. Heck, I don’t even know some aspects of the command. You can see this by checking the man page with the following command:
1 | man journalctl |
See? There’s a lot to the command. At the end of the day, AI did a good job of summing up what you really need from the command as an average user. So, I’m going to go ahead and publish that content. It did a better job than I’d have done!
Introduction To journalctl:
In the realm of Linux system administration, understanding and managing system logs is indispensable. Logs provide crucial insights into the health, performance, and security of a system. Among the plethora of tools available for log management, journalctl stands out as a powerful and versatile command for accessing and analyzing logs in systems utilizing systemd. In this comprehensive guide, we will delve into the intricacies of journalctl, exploring its features, functionalities, and practical applications.
Understanding Systemd Journal:
Systemd, the init system adopted by many modern Linux distributions, introduced the systemd journal as a replacement for traditional syslog. The journal, stored in binary format, offers numerous advantages over syslog, including structured logging, faster search capabilities, and enhanced metadata.
journalctl serves as the primary interface for querying and interacting with the systemd journal. It provides administrators with a rich set of options for filtering, displaying, and analyzing log entries, empowering them to effectively troubleshoot issues, monitor system activity, and extract valuable insights.
Basic Usage:
At its core, journalctl allows users to retrieve and view log entries from the systemd journal. The simplest invocation of journalctl displays the entire journal, starting with the most recent entries:
1 | journalctl |
This command presents a paginated output of log entries, including timestamps, log levels, and message contents. By default, journalctl displays logs from the current boot session. However, it also supports options for querying logs from previous boots or specific time ranges.
Filtering and Querying:
One of the key strengths of journalctl lies in its ability to filter log entries based on various criteria. Administrators can narrow down the search results by specifying filters such as time range, log level, systemd unit, or specific fields within log messages.
For example, to display all log entries generated by the sshd service, the following command can be used:
1 | journalctl _SYSTEMD_UNIT=sshd.service |
Similarly, to retrieve logs pertaining to a particular time range, the --since and --until options can be utilized:
1 | journalctl --since "2024-04-01 00:00:00" --until "2024-04-15 23:59:59" |
Additionally, journalctl supports advanced filtering using Boolean expressions, enabling complex queries to be constructed for precise log retrieval.
Output Formatting and Presentation:
journalctl offers flexible options for customizing the format and presentation of log entries. Administrators can choose from various output formats, including short, verbose, and JSON formats, depending on their preferences and requirements.
For instance, to display log entries in a more detailed and verbose format, the -o verbose option can be used:
1 | journalctl -o verbose |
Moreover, journalctl provides options for controlling the display of timestamps, including the ability to convert timestamps to the local time zone or display them in a human-readable format.
Real-time Monitoring and Follow Mode:
In addition to viewing historical log entries, journalctl can also be used for real-time monitoring of system logs. By invoking journalctl with the -f or --follow option, administrators can tail the journal and receive live updates as new log entries are added:
1 | journalctl -f |
This feature is particularly useful for monitoring system activity in real time, diagnosing issues as they occur, and tracking the progress of system services during startup and shutdown sequences.
Integration with Other Tools:
journalctl seamlessly integrates with other Linux system administration tools, enabling administrators to combine its capabilities with those of other utilities for more comprehensive log analysis and management.
For example, grep can be used in conjunction with journalctl to perform pattern matching and further refine log queries:
1 | journalctl | grep "error" |
Furthermore, administrators can leverage shell scripting and automation to automate log analysis tasks, extract meaningful insights, and trigger alerts based on specific log patterns or conditions.
Conclusion:
In conclusion, journalctl emerges as a powerful and indispensable tool for managing system logs in Linux environments utilizing systemd. Its rich feature set, flexible filtering options, and real-time monitoring capabilities make it an invaluable asset for system administrators, enabling them to effectively diagnose issues, monitor system activity, and ensure the stability and security of their systems.
By mastering the intricacies of journalctl, administrators can gain deeper insights into system behavior, streamline troubleshooting workflows, and maintain the optimal performance of their Linux infrastructure. Whether it’s debugging a system issue, auditing security events, or analyzing performance metrics, journalctl empowers administrators to navigate the complexities of system logging with confidence and efficiency.
Closure:
Well, I keep finding uses for AI. This is a better article than I’d have written. I think I’ll next use AI for a solid article about grep. That sounds like a reasonable subject and it’s an article that I can reference in many other articles. In fact, I should have done an article about grep already!
So, this is an article about journalctl. It’s an overwhelming command. It’s amazingly complicated and powerful, but you (as a regular user, as most of my readers are) will only need to know the basics. This is indeed the basics and they appear to be well-described.
Thanks for reading! If you want to help, or if the site has helped you, you can donate, register to help, write an article, or buy inexpensive hosting to start your site. If you scroll down, you can sign up for the newsletter, vote for the article, and comment.