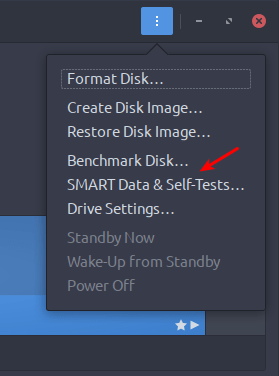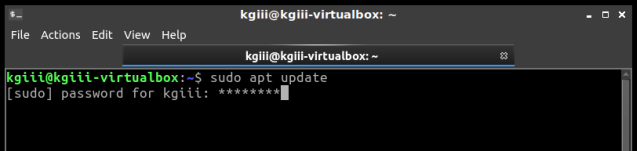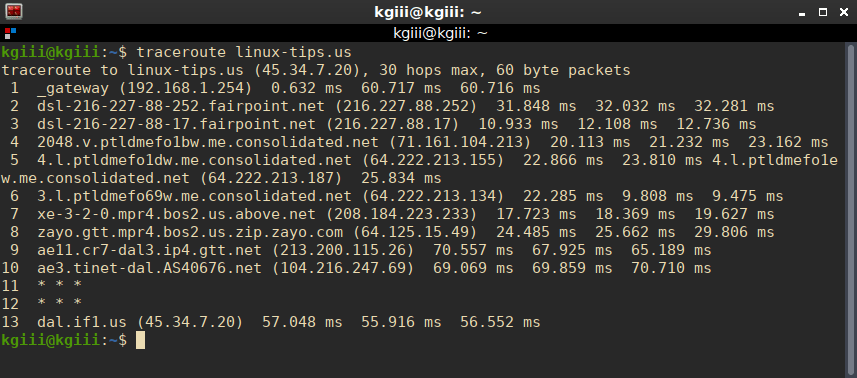Weather in the terminal? There are people who pretty much live in the terminal! They do everything there, including checking the weather! This article will show you how to get your local forecast in your terminal, because why not?
Where I live, they have a saying, “If you don’t like the weather, wait a minute.” The weather is constantly changing and is responsible for killing quite a few people every year. We have some pretty extreme weather. Because of this, I pay fairly close attention to it – but, really, I don’t tend to check it in the terminal. I use a more robust solution. This article is for those folks who want to. You’re welcome!
First, a little poem:
Whether the weather be fine, or whether the weather be not,
Whether the weather be cold, or whether the weather be hot,
We’ll weather the weather, whatever the weather,
Whether we like it or not. — anonymous
See? Who says we’re uncultured here?
Anyhow, this is just going to be a pretty brief article. It’s pretty simple to check and it requires just your terminal and a tool called ‘cURL‘ (which has been covered already, so click that link to save some time). If it turns out to be something you like, you can always alias it for regular use or just commit the short commands to memory.
Weather In The Terminal:
Seeing as this is ‘weather in the terminal’ we should probably start with opening the terminal! That’s easy enough, just press
Once you have it open, you’ll be using a website known as WTTR.IN. You can actually just click that link and get the weather in your browser. It should be your local-ish weather, unless you’re using a VPN. The site is using IP Address Geolocation to show your local weather and a VPN presents a different IP address, meaning it may not actually be your local weather. The same is obviously true in the terminal.
Start with just a basic example, try:
1 | curl wttr.in |
That should be ‘close enough’, depending on where you live and how accurate the geolocation is. If it’s not, you can add some information – such as town and state (or province, or whatever your country uses). It’d look something like:
1 | curl wttr.in/rangeley+maine |
The output from that command would look a little something like this:
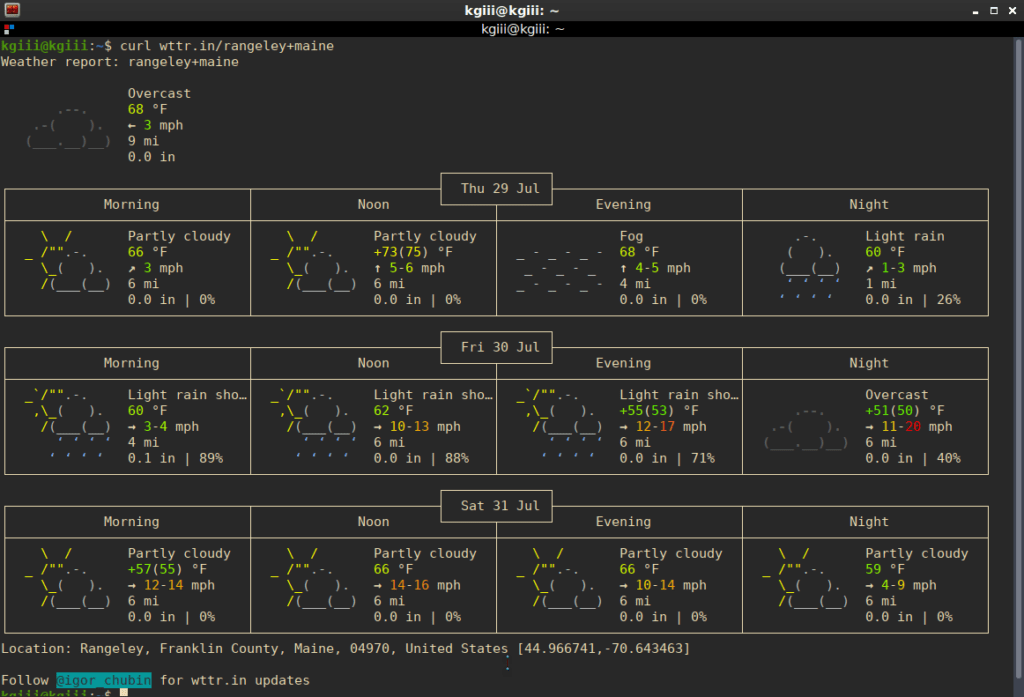
You can even use some landmarks and it will try to figure it out. For instance, you can check the output from this command:
1 | curl wttr.in/eiffel+tower |
If you’re in the US, then it will show you the results in our goofy units – even if metric is used at the location. Well, it will try to – within the limitations of geolocation. If you want to change it up, you use a ‘u’ or an ‘m’. To force the above with metric units, you enter:
1 | curl wttr.in/eiffel+tower/?m |
Anyhow, there’s so much more that you can do. Frankly, the above are all I really use it for – and I seldom bother with that. Living where I do, I get my weather in a browser and with a browser extension. So, be sure to use the following to learn more:
1 | curl wttr.in/:help |
You can also just visit https://wttr.in/:help to get that same information in your browser. It’s up to you, but you’re already in the terminal so you might as well keep using it!
Additional info: GitHub repo is located here.
Closure:
And there you have it. Another article is in the books, this one showing you how to use your terminal to check the forecast and current conditions. There are a ton of options that I didn’t bother covering, but options that you may find useful. Be sure to check the help page and keep up with the project on GitHub.
Thanks for reading! If you want to help, or if the site has helped you, you can donate, register to help, write an article, or buy inexpensive hosting to start your own site. If you scroll down, you can sign up for the newsletter, vote for the article, and comment.