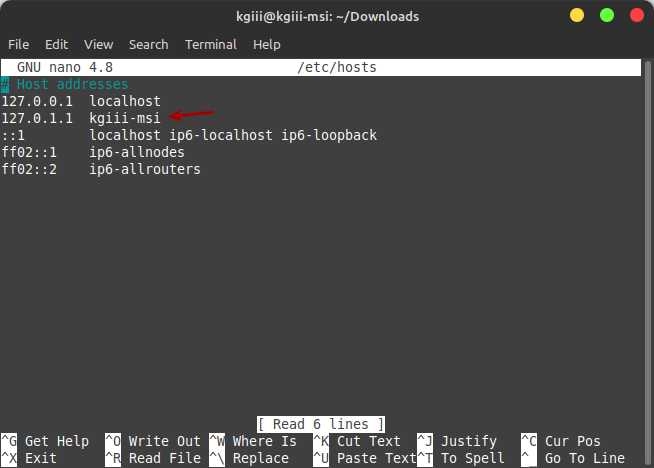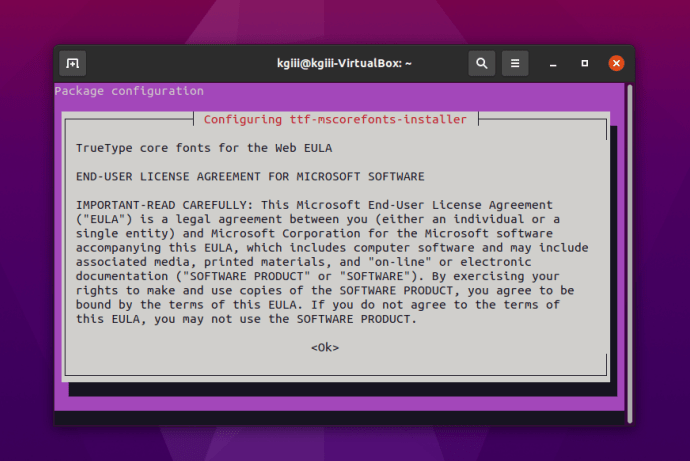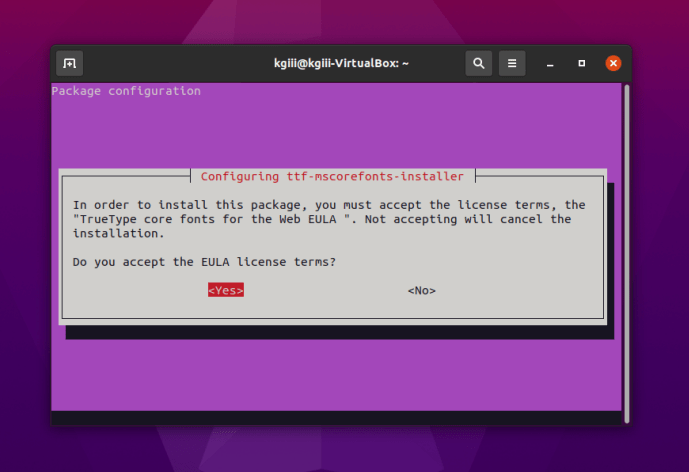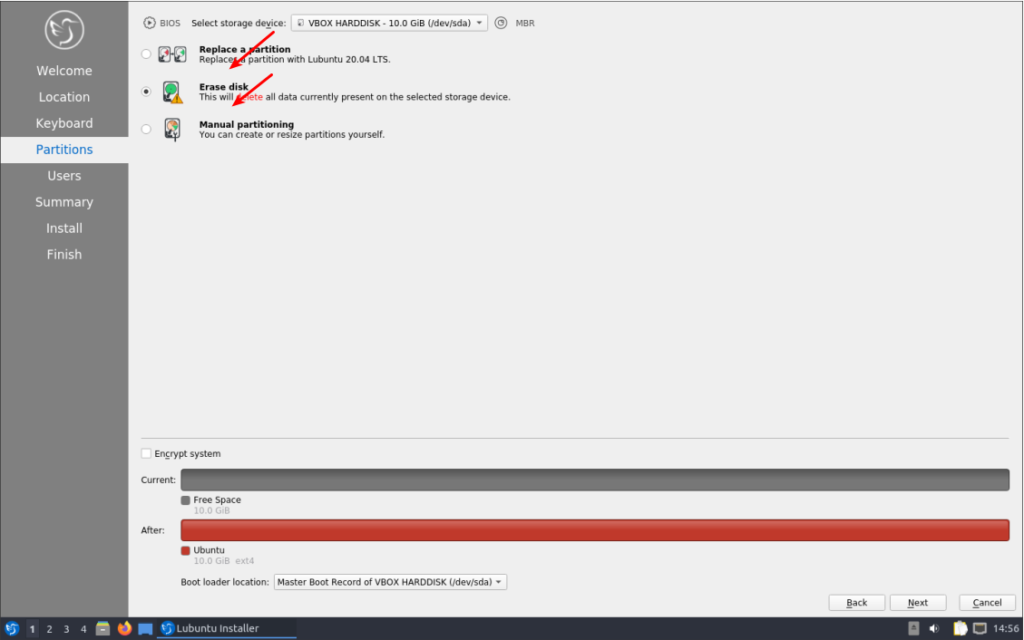We tech workers (and enthusiasts) tend to spend many hours at our desktops, performing the same physical and mechanical motions over and over again, making us susceptible to Repetitive Stress Injuries (RSIs). That’s what this article is going to be about, oddly enough. It’s a good subject to consider, for all of us.
RSIs are caused by doing the same thing, over and over again. That’s just not good for the body. There are ways to minimize the risk of injury, but the prevalent wisdom includes everything from breaks to ergonomically designed equipment.
According to this recent link, 2/3rds of all workplace injuries are repetitive stress injuries. One quote from the article that rings true is, “Today, the main causes of RSIs are manual labor, office work, and the overuse of computers, leading to injuries localized in the upper body.” (Emphasis mine.) We geeks certainly tend to fall into that category, using computers for much of our awake time, both at work and at home.
I don’t really want to give much in the way of medical advice, so I’ll say that you should spend some time looking up ways to reduce your chances of getting an RSI. They’re a pretty serious risk. To this day, I still have flair-ups in my right wrist. I wear a wrist-wrap but the flair-ups are so bad that even turning a door knob is uncomfortable. Surgery was the recommended solution, but I’ve been chopped open enough.
When I saw someone on Reddit offering to do medical articles, I asked them to write an article about RSIs. The output from that request follows below the links and disclaimer.
This article was provided by the owner, operator, and writer for “Daily Remedy“. The author of this site offers no opinion on the content of the linked site, I’m just happy to have the article about RSIs. Don’t forget that you too can write an article. A special thanks goes out to the author of this article. I hope that you readers enjoy it as much as I do.
Repetitive Stress Injuries (RSIs):
A push of a thumb, a flick of a finger, and a wrangling with a wrist – just some of the many actions we undertake when using the latest gadgets promised to improve our health.
But with the influx of these new gadgets, we enter a brave new world. In which consumer electronic devices are not defined by traditional principles of consumerism, but consumed with healthcare data – often using awkward, inconvenient gadgets to obtain such data.
Device manufacturers tout the importance of healthcare data when marketing the devices. And consumers eagerly acclimate to the lack of ergonomics when purchasing the devices. Simply put, device manufacturers often develop medical devices that are uncomfortable for consumers, who in turn accept such discomfort as acceptable practice for medical devices – all in the name of data.
But when does the discomfort of the device supersede the value of the data? – when the discomfort harms patients while using the device.
Known as repetitive stress injury (RSI), it is a medical condition that affects many office workers throughout the country. Normally ascribed as work-related overuse injuries, ostensibly from desktop computer use – be it the mouse or the keyboard – RSI is often treated with braces or work restrictions as a first line treatment.
But with healthcare growing to encompass a larger part of the economy, and more patients utilizing peripheral monitoring devices at home for chronic diseases, we will soon see a rise in new forms of RSI – coming from the medical device use itself.
In a 2019 study, continuous positive airway pressure devices, known as CPAP machines, used for patients with obstructive sleep apnea (OSA), were evaluated for device design and ergonomics. The study found many of the CPAP devices were poorly designed, incorporated little to no user feedback in device design, and were built using an antiquated engineering-centric focus of device design.
The same study, while attempting to present solutions to the problem of CPAP machine designs, acknowledged particularly unique difficulties in designing an ergonomic CPAP machines – which include engineering hurdles and psychological barriers to effective use.
Clearly there is more to effective device design in healthcare than traditional ergonomic principles. In fact, we should begin to study ergonomics in healthcare as a unique field in its own right, something I propose to call, healthcare ergonomics.
Healthcare ergonomics accounts not only for the engineering barriers that go into medical device design, but also for the psychological barriers patients face when using the device. In other words, healthcare ergonomics accounts for device use from the perspective of a consumer and that of a patient, a veritable dual identity of the end user.
Healthcare ergonomics balances the ease of use with the value of the data gleaned, further complicating device design, since the design itself is not the only consideration, but also the ability to glean the necessary data as well.
Some devices seem to have succeeded. The Apple Watch is an early test case of such success. Consumer Reports analyzing the latest iteration of Apple Watches find the device consistently excellent in various reviews.
Interestingly, the report notes the Apple Watches’ ability to optimize most mundane tasks: “But they do it by performing the routine jobs just a little better than the Series 4; notching top ratings for step counting, heart-rate tracking, and ease of use.”
Apple is known for their prowess in device design, so these reports should come as no surprise. But it is still commendable that a traditionally consumer oriented technology company could adapt to healthcare ergonomics so readily. And their ability to make such a transition should be emulated among other companies considering entering the healthcare space.
But it was not easy. Apple had more than its fair share of missteps – something the company openly acknowledges. The early versions of its heart rate monitoring and EKG (heart rhythm tracing) were wildly inaccurate. But they persisted – both in the device design and in the data gleaned – and for their persistence they are rewarded with first mover status into a healthcare market with spectacular market potential.
Apple balanced device design from the perspective of a patient and a consumer, and they weighed design with data, noting the importance of high fidelity data trends. They engaged in clinical studies with academic medical centers to study their watches. They actively sought direct feedback from early adopters to glean design improvements – in fact, every aspect of the device design centered on healthcare ergonomics.
The contrast in CPAP design and Apple Watches is worth noting for entrepreneurs and executives seeking to enter or to gain market shares in the healthcare consumerism market. To truly succeed in healthcare, you have to understand the complexities of the end user and balance design needs with data quality.
Not an easy task, and likely why few have succeeded. But the roadmap is set, and the opportunity is there for anyone enterprising enough to pursue it – the burgeoning field of healthcare ergonomics.
SOURCES:
https://www.tandfonline.com/doi/pdf/10.1080/14606925.2019.1595446
https://www.consumerreports.org/smartwatches/final-test-results-apple-watch-series-5/
Closure:
There you have it, another article in the books. This time, it was a guest article. I picked the subject because it’s important, especially for us, to be mindful of our health. As a group, we’re not the most healthy of people, and adding an RSI to the list of our ailments isn’t a good idea. Trust me, you don’t want carpal tunnel.
So, take care of yourself. Read up on your devices and learn how to use them safely. Read up on best-practices so that you can try to minimize your risks. Even if you feel good now, that doesn’t mean you will always feel good and healthy.
Thanks for reading! If you want to help, or if the site has helped you, you can donate, register to help, write an article, or buy inexpensive hosting to start your own site. If you scroll down, you can sign up for the newsletter, vote for the article, and comment.