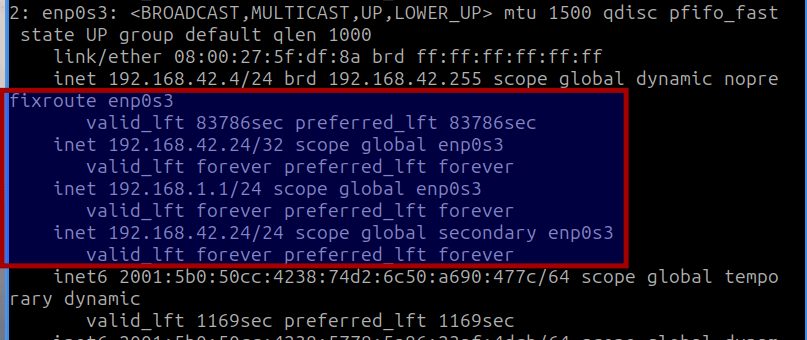Today’s article is going to be quite different than a normal article, as I discuss the differences between the Deep Web vs Dark Web. The reason I wrote this article is because I was having an online conversation with someone and they didn’t know the difference. In fact, they weren’t familiar with either of the terms but used them both for the same thing.
So, sit back and relax. This article might be informative if you’re not already aware of these words and what they mean. If you’re already familiar with these words, you can skip this article – or scroll to the comment section to add your thoughts on the matter.
There’s a subset of people who would think these names are interchangeable. They share some similarities but they’re decidedly different. I’ll do my best to explain the difference between the deep web and the dark web. It sounds like a good article to write.
The Public Web:
Before we can talk about either of those two things, we should probably talk about the public web. That’s just the tip of the iceberg, but the public web is the sites you visit while you’re online. These are sites that are open to anyone. They’re sites you can find with your normal search engine.
For example, this site is a part of the public web. You can search for it and find results. It’s possible to visit the site directly. You can interact with the site, browsing around as you see fit.
Everyone’s familiar with the public web. This is all the major sites, the sites that get the vast majority of traffic. They’re the places we hang out, meet with friends and family, and exchange information. They’re just your typical websites.
All of these things have one thing in common. You connect to your ISP to access them – but they use vastly different technology underneath. The public web uses just plain web servers, a markup language, and is delivered via HTTP or HTTPS. You know, the sites you regularly visit.
The Deep Web:
The Deep Web is something we all encounter. Simply put, the Deep Web is stuff that doesn’t get indexed by public search engines. This is also true of the Dark Web, but we’ll discuss that in a minute.
For example, your banking is technically in the Deep Web. I mean, ideally, it is. It’s a site with data that’s not indexed by search engines. This is true for IRC (Internet Relay Chat), SMTP/POP3 (email), IMAP, (more email), and even the old gopher network that still exists.
This Deep Web also includes stuff behind a paywall. This could be a private stock exchange portal or it could be the archives at your favorite newspaper. This also includes things like private forums. If a public forum has a private section then that section would technically fall under the title of Deep Web.
There’s nothing wrong with the Deep Web. There’s nothing inherently wrong with any of these categories. They are what they are. I have a private forum and no you can’t join it. It’s for friends and family. As such, it’s a part of the Deep Web.
The Dark Web:
Now, the Dark Web is a whole different animal. The Dark Web requires different protocols and special software to access it. It will also include encryption and will (generally speaking) be poorly indexed (if at all) by public search engines.
The Dark Web includes various P2P connections. A few examples would be Tor, I2P, or even Freenet. While this data does transmit over the internet, it uses various protocols that are unlike those used for the public web. Encryption is enforced and a stated goal for many of these services is anonymity.
It is NOT illegal (at least not in my country) to access the Dark Web. In and of itself, accessing the Dark Web violates zero laws. Just like you can access IMAP for your email, you can access the Dark Web.
HOWEVER…
The Dark Web is where you’ll find a concentration of illegal activities, from drug sales to firearm sales to worse. Performing those illegal activities is still very much illegal. The level of security you’d have to maintain at all times is so burdensome that people are caught every day for performing illegal activities on the Dark Web.
Yes, you can find illegal activities on the public web. You’ll find a concentration of them on the Dark Web.
So, Deep Web vs Dark Web:
So, accessing the Deep Web is perfectly normal. That behavior doesn’t stand out at all. Just accessing your bank means you’re accessing the deep web – and that’s a good thing. You don’t want that banking information to be available with a simple Google search.
Accessing the Dark Web isn’t illegal, but that’s where a lot of illegal activities take place. You’re unlikely (I’m sure some jurisdictions make this illegal) to attract any attention unless you’re dumb enough to try using it for illegal activities. Before you think you’re smart and will keep your “OPSEC” squared away, every other person thought the same thing before the law was knocking on their door.
So, when it comes to Deep Web vs Dark Web, you might as well know the difference in terms and what those terms mean.
Closure:
Yes, this could have been so much more technical. The idea for the article stemmed from a conversation and I don’t want to be all that technical. This is meant to be a light discussion about the Deep Web vs Dark Web. Nothing more. Nothing less…
Thanks for reading! If you want to help, or if the site has helped you, you can donate, register to help, write an article, or buy inexpensive hosting to start your site. If you scroll down, you can sign up for the newsletter, vote for the article, and comment.