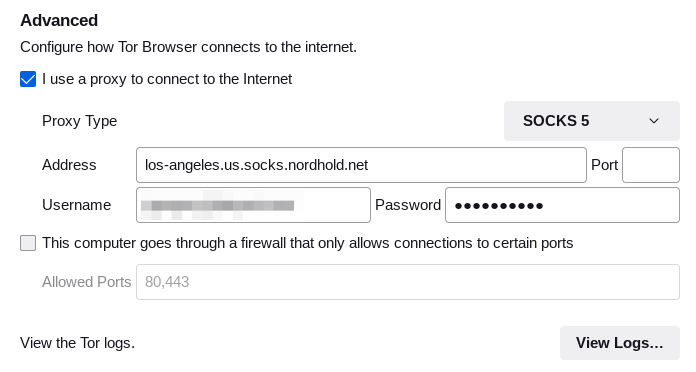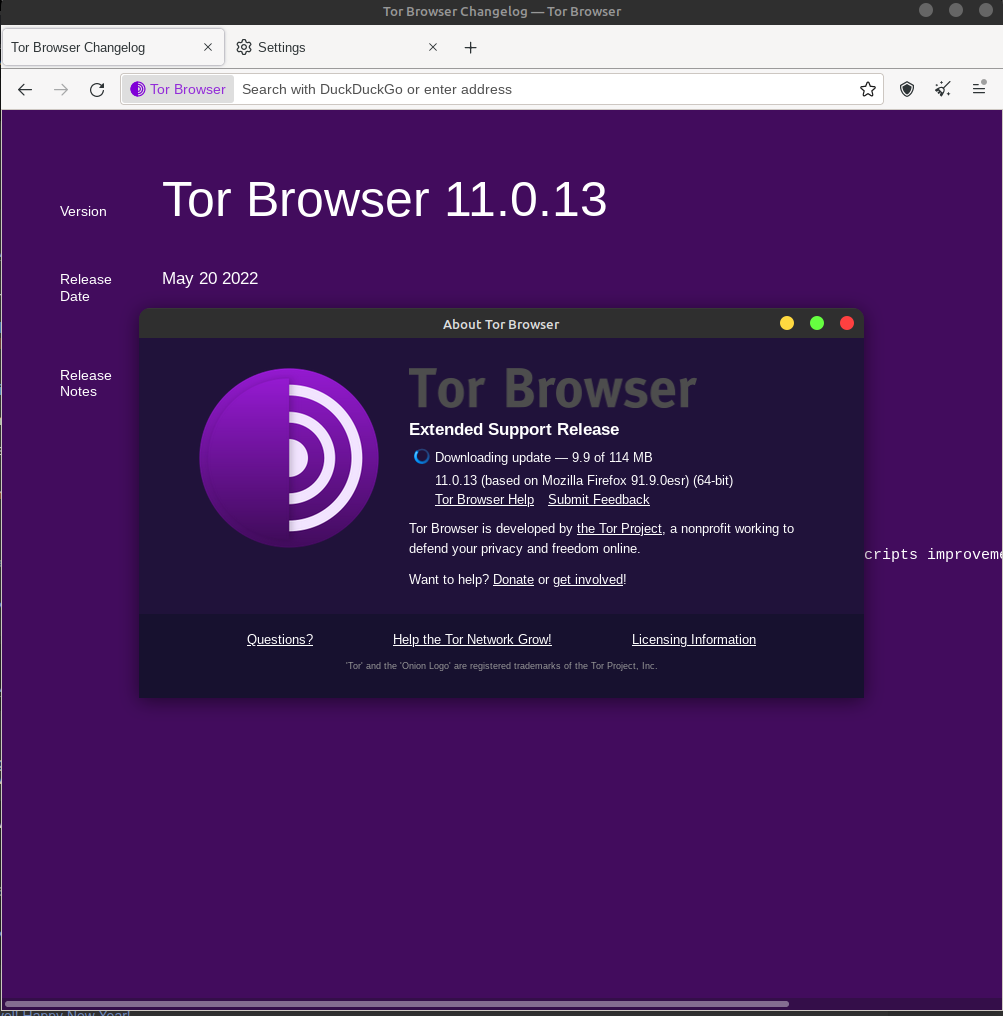So, today’s article will be a bit different, as I answer a question posed to me by way of the contact form – which is how to encrypt a USB drive. Being the nice guy I am, I answered the question. As I’m also often busy (or lazy), I also decided to turn this into an article. Why not?
I normally frown on people asking me questions directly. My usual suggestion is that they visit a forum and ask there. I usually direct them to Linux.org, where there’s a good forum filled with all sorts of smart people. That’s usually a sufficient answer, but this time I had a few spare minutes and typed out a response to them.
First of all, this was their question (I’ve removed all the superfluous stuff):
How would you encrypt a USB drive?
There were several sentences, a preemptive thanks, and some commentary about reading the site regularly. I decided to tackle this question but I was limited strictly to text because I was using email as my format.
But, if we start with the question, we can see an immediate problem. The question was ‘how would you’… Well, I’d crack open the terminal and use a tool called cryptsetup. That’s what I’d do. It’s a great tool and I’m familiar with its use.
However… That’s not what I’d suggest to the person asking the question. I did mention this to them in my reply, leaving the door open for more questions or for them to hit up their favorite search engine. Instead, I detailed another way to encrypt a USB drive. Yes, they used the word ‘drive’ and not ‘thumbdrive’. That doesn’t matter.
How To Encrypt A USB Drive:
The first thing you’re going to need for this is ‘Gnome Disks’. So, let’s go ahead and ensure you’ve got that installed, open your terminal by pressing
1 | sudo apt install gnome-disk-utilities |
Using Gnome Disks is a good idea. It’s fairly ubiquitous, easy to install, and doesn’t pull in a ton of dependencies when you install it. That means you can easily use Gnome Disks with pretty much any desktop environment out there with ease and very little fanfare.
Now, insert the USB drive. Don’t worry if it automatically mounts. Gnome Disks is smart enough to deal with that. Any data on this disk will be lost. It will be irrevocably lost. There’s no ‘oops’ button involved.
With Gnome Disks now installed (do not ask me why the command to open the application is different than the command to install the application), you can open it with the following:
1 | sudo gnome-disks |
There you go, you’re in a GUI now. You won’t need the terminal for anything else. (This would be easier with images, but I couldn’t really include images in the email reply without a lot of work and them potentially never even seeing the images due to reading the email in plain text format.)
On the lefthand part of the Gnome Disks window, pick the USB drive you want to encrypt.
On the right-hand part of Gnome Disks, click on the ‘gears’ icon and select the ‘Format Partition’ option.
Add a name for your encrypted USB drive in the next window. Then, say it is an internal disk (it’s all good) and tick the button to password-protect the volume.
In the next window, you will type your password twice. You’ll type it once and then type it again below that. This is to make sure you typed it properly. It’s a good idea to remember this password, ’cause this isn’t something you can just back out of and still have your data.
At this point, Gnome Disks will give you a warning about data loss. In the upper right, click the ‘Format’ button. Be certain about what you’re doing because this will erase data. Gnome Disks doesn’t care if the drive contained the only copies of your child’s birthday pictures.
Gnome Disks is kinda like a wolverine. Approach it with caution because it does not give a crap about your feelings.
Assuming the winds are in your favor, you should now have an encrypted USB drive. Test this by unplugging your USB drive and plugging it back in. When you plug it back in, it should ask you for a password. Enter your password to ensure you typed it properly in an earlier step. If all goes well, enjoy your encrypted USB drive.
Closure:
By the way, happy Mother’s Day (for those who qualify).
And so, that was more or less my answer to the inquisitive user. I don’t mind questions. I just don’t always have time for that, and often don’t know the answers. Of course, I did make a few changes. The actual reply I sent them was worded a bit differently in places. I think the above reads better and is more concise.
In this case, I think I got it right and they were able to encrypt their USB drive. I haven’t heard back from them since. It’d be nice if they let me know but they left me hanging. Ah well… If it’s wrong, someone will leave me a comment!
Thanks for reading! If you want to help, or if the site has helped you, you can donate, register to help, write an article, or buy inexpensive hosting to start your site. If you scroll down, you can sign up for the newsletter, vote for the article, and comment.