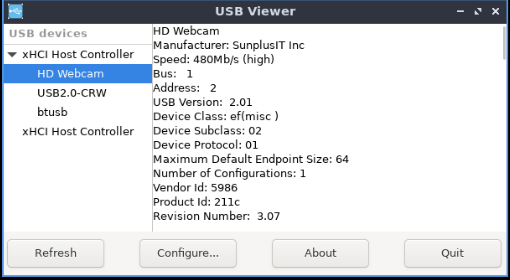I want to write an article that includes the Tee Command but it was one of those commands that I didn’t seem to be able to write properly. I wrote this article manually before I realized how much I was not too fond of the outcome.
So, I decided to lean on AI again. This seems like a fine article for AI to write, so let’s see how it did. (Hint: It did much better than I did…) I think I’m learning how to use AI as a tool to help me. That’s a good role for AI and is one of the reasons I’m not too worried about our future.
Mastering The Power Of Linux Tee:
In the vast landscape of Linux commands, few hold the versatility and power quite like tee. Often underestimated, the tee command is a true powerhouse for those who dare to delve deeper into its capabilities. If you’re ready to elevate your Linux command line skills, then it’s time to master the art of tee.
Understanding the Basics:
At its core, tee is a simple yet elegant command designed to read from standard input and write to both standard output and files simultaneously. Its syntax is straightforward:
1 | tee [OPTION]... [FILE]... |
This means you can use tee to capture command output and redirect it to multiple destinations, whether it be a file, a pipeline, or even another command.
The Power of Redirection:
One of the key strengths of tee lies in its ability to redirect output to multiple files. This comes in handy when you need to save the output of a command for later analysis while still seeing it in real time. For example:
1 | ls -l | tee file1.txt file2.txt |
This command will display the output of ls -l on the terminal and simultaneously save it to both file1.txt and file2.txt.
Piping Output for Further Processing:
Tee can also be combined with other commands using pipes to create powerful data processing pipelines. For instance:
1 | cat file.txt | tee >(grep 'pattern' > pattern_matches.txt) | grep -v 'pattern' > remaining_lines.txt |
In this example, the output of cat file.txt is simultaneously filtered by grep to find lines matching a certain pattern and those that don’t. The results are then written to different files.
Appending to Files:
While tee typically overwrites the content of files, it also supports the -a option to append to existing files. This can be useful when you want to continuously add data to a log file without losing previous entries. For instance:
This command will append “New entry” to logfile.txt without deleting its existing content.
Real-World Applications:
The versatility of tee makes it indispensable in various real-world scenarios. Here are a few examples:
Monitoring System Logs:
1 | tail -f /var/log/syslog | tee -a syslog_backup.txt | grep 'error' > error_log.txt |
This command continuously monitors the system log (syslog), saves a backup copy to syslog_backup.txt, and filters out lines containing the word “error” to create a separate error log.
Debugging Scripts:
1 | ./script.sh |& tee script_output.txt |
When debugging a script (script.sh), redirecting both standard output and standard error to a file using tee allows you to analyze any errors or unexpected output more effectively.
Capturing Command Output:
1 | make |& tee build_log.txt |
In the realm of Linux command-line utilities, tee stands out as a versatile and powerful tool. Whether you’re redirecting output to multiple files, creating complex data processing pipelines, or simply monitoring system logs, tee proves to be an invaluable ally. By mastering the art of, you unlock new possibilities for efficient data manipulation and analysis on the Linux command line. So, next time you need to capture command output or create intricate data workflows, remember the power of tee and wield it with confidence.
Closure:
Yeah, that sums up the tee command. AI really can do a better job than I can do with certain subjects. I wish I’d had this tool available for some of my more basic articles. AI would do a better job than I, as it certainly did with the tee command. I did have to edit this one quite a bit, but it’s an acceptable article. I might do more with AI but I did want to cover the tee command.
Thanks for reading! If you want to help, or if the site has helped you, you can donate, register to help, write an article, or buy inexpensive hosting to start your site. If you scroll down, you can sign up for the newsletter, vote for the article, and comment.