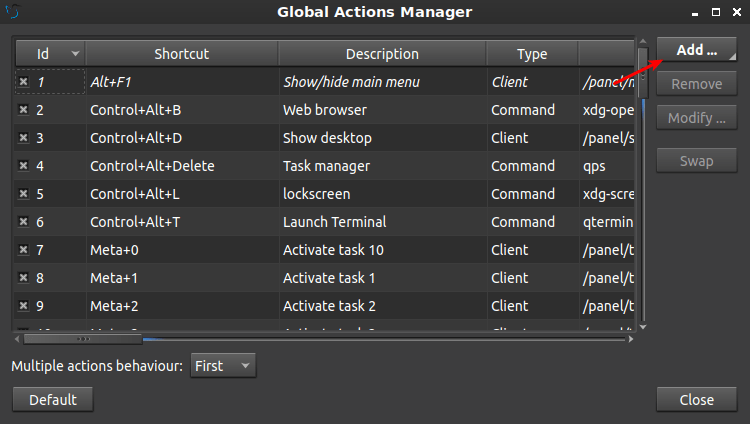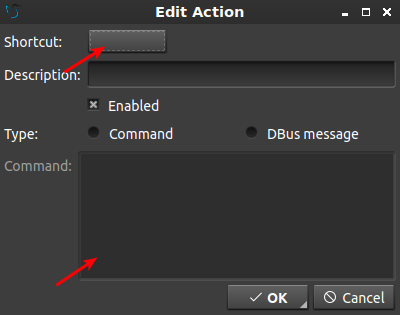One of the things I hope to avoid on this site is lists and rankings. I hope to be creative enough to avoid what other sites do. You shouldn’t expect this site to have articles like, “The Top 10 Distros for Low-end Computers!” It’d be great if I were creative enough to not end up with articles like that. Though they do appear popular, I think we can do better than that!
Ah, yes… I see that paragraph coming back and biting me in the arse after I’ve run out of article ideas and am just publishing fluff content. Anyhow…
People have heard me say this before, and it’s just like how I do it with browsers, I use different text editors for different reasons. I do different things in each, using each for specific tasks. This article shares my three favorite text editors, along with the why and how I use them.
This isn’t a list of the best text editors, because I don’t know what needs you have and I don’t feel qualified to say what is best. (That’s another sentence that’s going to come back and bite me in the arse.) Instead, it’s a list of my favorite text editors – so you could say that they’re the best for me.
The order that I list these text editors in might as well be in the order that I use them. I can’t think of a better way to organize them. So, here they are from most-used to least-used.
Favorite Text Editor #1: FeatherPad
Link: FeatherPad
That’s right, FeatherPad comes in first. Why? Because I always have it open. It, along with a host of other software, gets opened immediately after booting and never gets closed.
Maybe a picture will explain it:
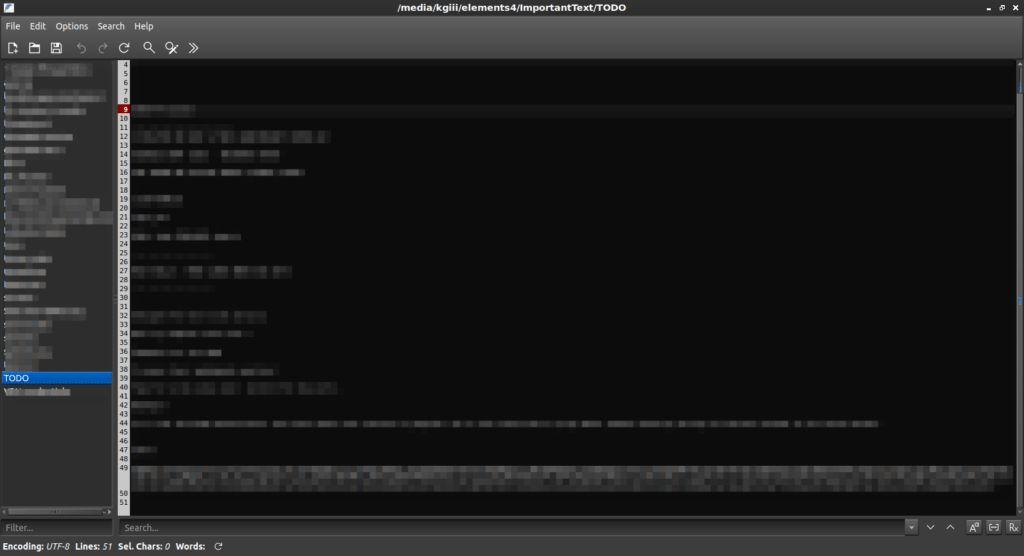
See? I do a lot of things in plain text files. I keep track of many things, including ideas for articles for this site. When it comes to keeping many text files open and available, FeatherPad does great. FeatherPad doesn’t use a lot of resources, never crashes, and has adequate preferences for me to set it up how I like.
I use all those text files (fuzzed section on the left) on a regular basis. Not only can I save them as a session, FeatherPad can helpfully open all previously opened text files when it is started. I don’t use a clipboard manager, I use plain text files that can be easily managed and FeatherPad is one of my favorite text editors. The session feature is a great benefit.
Favorite Text Editor #2: gedit
Link: gedit
gedit, no caps, is a rather pompous application. When you install it, it boldly refers to itself as “Text Editor”, as though it is the only text editor out there. It’s also meant to be used in the Gnome desktop environment, and is actually the default Gnome DE text editor. You can trivially install it on other desktops and it doesn’t pull in a ton of dependencies.
The gedit text editor is one of my favorite text editors because of the plethora, yes an overabundance, of plugins available. It’s easily themed with colors that don’t burn my eyeballs, and the syntax highlighting works well enough. I even wrote an article about installing gedit with all the bells and whistles. (I know, it needs to be transferred to this site.)
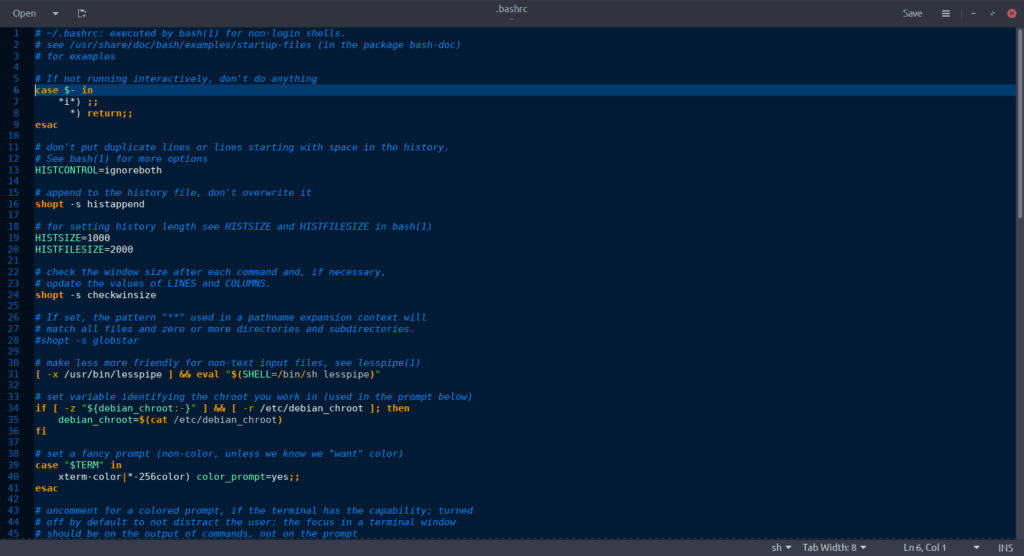
I use gedit when I’m editing files with my FTP client. I use gedit when I right click on a file and want to open it. The gedit text editor is good for that sort of stuff. It’s basically my default editor for plain-text files that I don’t already have opened in FeatherPad.
It’s not the lightest editor out there, but it’s not all that heavy. gedit opens responsively even with reasonably large text files. It does what it says it does on the tin and, as such, is one of my favorite (or at least most frequently used) text editors.
Favorite Text Editor #3: nano
Link: nano
At the time of writing, nano is going on 22 years of age. Yeah, it has been around that long. While I have a passable familiarity with Vim, I don’t really need any advanced features when I’m editing files in the terminal.
nano is a GNU project, just like Emacs, but doesn’t have nearly as many features and runs in the terminal. You also don’t get to use the macros that you get to use in Emacs. It’s a much more simple application than Emacs.
While you can surely use nano for a lot of text editing, it’s not ideal for doing so. If you’re going to do a lot of text editing from the terminal, learn to use Vim. If you’re going to just do quick edits (like me), nano works just fine.
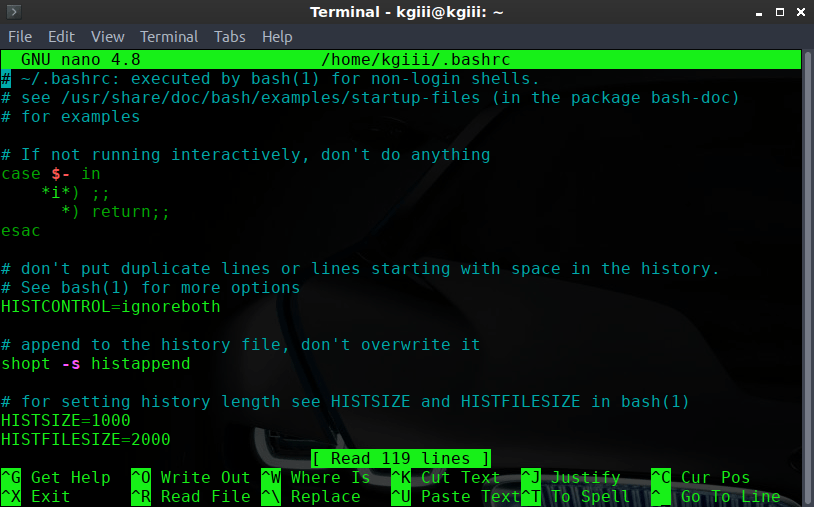
As I said, it’s really basic, and that’s by design. It’s meant to be basic and to just be used for editing text. Unlike some of the other editors that run in the terminal, this one probably came installed on your distro by default.
You’ll need to learn some keyboard shortcuts to make use of nano, but they’re easily learned and you’ll soon have a familiarity with the application. It’s great for quick edits, especially if you need elevated permissions – which is when you just open it with ‘sudo’ and it functions like normal but with the ability to edit things like system files.
Closure:
There are a ton of editors out there. Feel free to leave comments telling us about your favorite text editors. You too many find that it’s easier to use different editors for different tasks, and I’d encourage folks to try it. I’ve been doing it this way for years. It seems to actually save time, because each application is used for the tasks it is most suited for.
I also use other text editors, such as Sublime, Bluefish, and Notepadqq. Those get used with less frequency and only for more specific tasks. They aren’t included here, because I use them far less often.
As always, thank you my wonderful readers. Traffic is starting to pick up on this site. That’s a good thing! Don’t forget that you unblock ads. If you want to support this project, you can also sign up for the newsletter, donate, or even write articles.