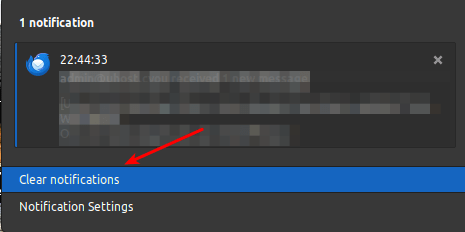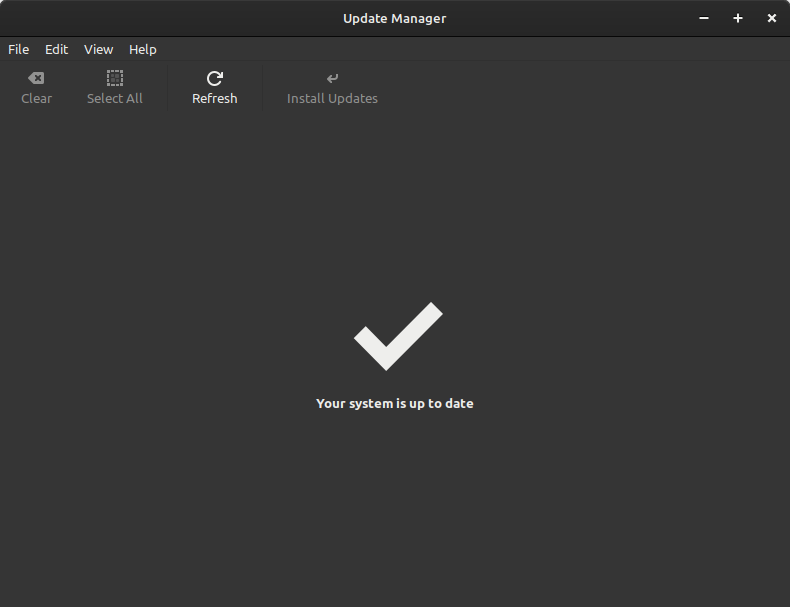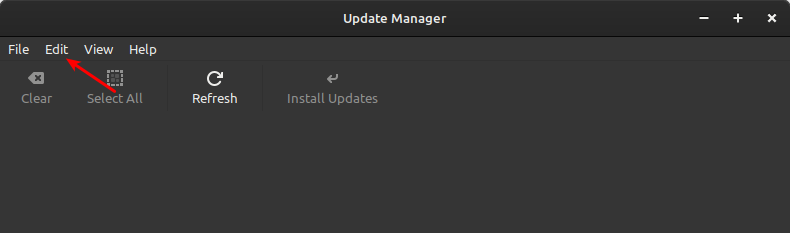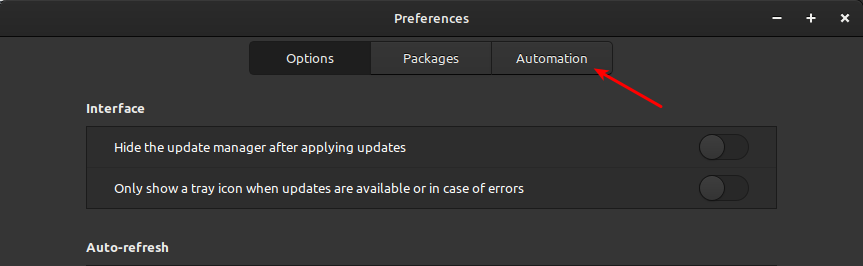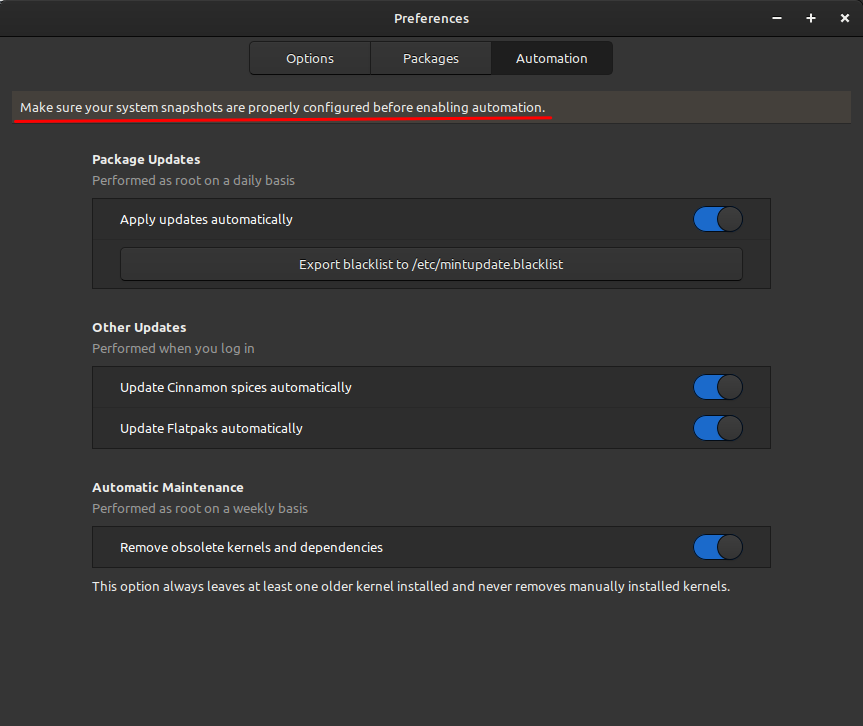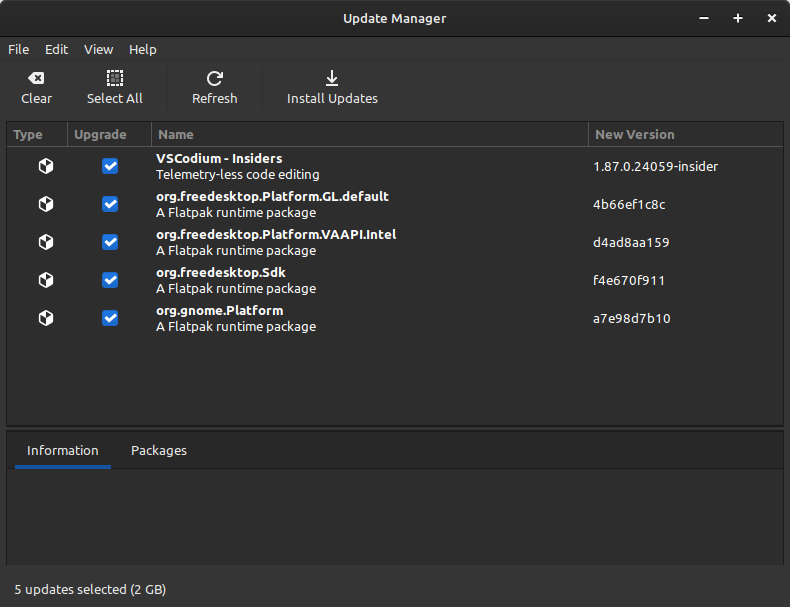This shouldn’t be a very long article and will apply to other distros, but this is how you install Flatpaks in Lubuntu. This seems like a good article to write as it’s something tucked into my notes and something I’ve not written about before.
This article applies to Lubuntu. It may apply to other distros, especially those in the Lubuntu family. In some cases, such as Linux Mint, recent versions come with Flatpak support. In those cases, you don’t need to do anything special, you can start using Flatpaks as soon as you’d like.
What Are Flatpaks:
Flatpak is a utility for software deployment. It was once known as xdg-app but has used the Flatpak name for going on a decade. This is not something new, even though it has recently grown in popularity. They’re pretty handy.
The thing that makes Flatpaks special is that they run in a sandbox. That means they don’t interact with other software on your system, they run in their own isolated memory space. This is good for security.
They’re also good for easy installation. Not only do they run in an isolated environment, they are self-contained. With Flatpak being what it is, you don’t have to worry about dependencies.
If a Flatpak does need to integrate with the system, this will be set by the developer. The advanced user can change those permissions, though that may cause breakage should you restrict the access levels.
There’s also a central repository that you can use. While you can get a Flatpak from anywhere, and you can add your own repositories, the most common use will be from a central repository which does things like providing updates to the packaged software.
This is good for developers who want to distribute their software while not having to do so for the various package managers. Rather than a .deb or .rpm version, they can upload and update a Flatpak that’s stored in a centralized repository.
Pretty neat!
Install Flatpaks In Lubuntu:
For the sake of this article, Flatpak is the software type and the delivery mechanism, while Flatpaks are the applications installed via Flatpak. Make sense? I hope so because that’s what I’ve got.
I should probably have mentioned that earlier in the article…
Anyhow, to install Flatpak you’ll need an open terminal. As you’re using Lubuntu, you can open your default terminal by pressing
With your terminal now open, let’s install Flatpak so that you can install all the Flatpaks your heart desires. To do that, run this command to install Flatpak:
1 | sudo apt install flatpak |
That will install Flatpak, but you will then want to enable the Flatpak repository. That’s another easy command that you can cut and paste:
1 | flatpak remote-add --if-not-exists flathub https://dl.flathub.org/repo/flathub.flatpakrepo |
Next, you’ll need to reboot. Yes, this one should have a reboot to work properly. Run this command in the terminal:
1 | reboot |
That’s all you need to do.
Installing Flatpaks:
Now you have enabled Flatpak and you’ve added the default Flatpak repository. You can head to the centralized repository and start browsing for interesting software. You do that here:
Flathub, the Flatpak Repository
I’ll give you an example, to make it easier…
Let’s say you want to install ONLYOFFICE as a Flatpak.
Well, you browse/search for it and end up at the ONLYOFFICE repo page.
Once you’re there, you’ll see an “Install” option in the upper right section of the page. There’s a down-arrow next to it, which is the easiest method. Click that and run the command prompt in your terminal.
In this case, that command prompt would be:
1 | flatpak install flathub org.onlyoffice.desktopeditors |
You can then run the application with this command:
1 | flatpak run org.onlyoffice.desktopeditors |
No, you shouldn’t need to run the program through the terminal. Because you rebooted, added Flatpaks should appear in your application menu in the appropriate category section.
Also, it’s a bit more of an interactive process when you’re installing Flatpaks through the terminal. You’ll be given a few options along the way, though I just accept the defaults (by pressing the
You’ll also notice that the applications are much larger. If you have slower internet, you’ll notice this. This is because the Flatpaks are isolated and come with the required dependencies. Because of this, the packages are quite a bit larger.
Once in a while, I’ve noticed that the application won’t appear until a reboot happens. If you run the terminal command once, that seems to help it, and then appears in the application menu. It’s not perfect, at least not here, but it’s definitely ‘good enough’ and it’s a great way to get sandboxed software that doesn’t require hunting around for dependencies.
Closure:
So, that’s how you install Flatpaks in Lubuntu. It’s also probably how you install Flatpaks in ElementaryOS, Kubuntu, Xubuntu, etc… However, if you’re installing Flatpaks in Ubuntu there’s an extra step you can take that lets you integrate Flatpaks better with the GNOME desktop environment.
If you’re using Ubuntu, you can add this command before the reboot step:
1 | sudo apt install gnome-software-plugin-flatpak |
I believe that will add Flatpaks to your regular software store, that is the GUI one where you’d go to add software. I’m not sure because I don’t use Ubuntu, but that’s what the command looks like it will do. I’d normally not share any code I haven’t used myself, but I took the command from Flatpak’s site, which makes me think it’s correct.
Anyhow, Flatpaks are easy to install and run more securely. If your OS changes underneath, this won’t matter. The software comes with the appropriate dependencies. Once you’re more familiar with the software, you can change the permissions if you want. I’ve yet to find a single reason why I’d want to modify the permissions – but it’s possible.
Thanks for reading! If you want to help, or if the site has helped you, you can donate, register to help, write an article, or buy inexpensive hosting to start your site. If you scroll down, you can sign up for the newsletter, vote for the article, and comment.