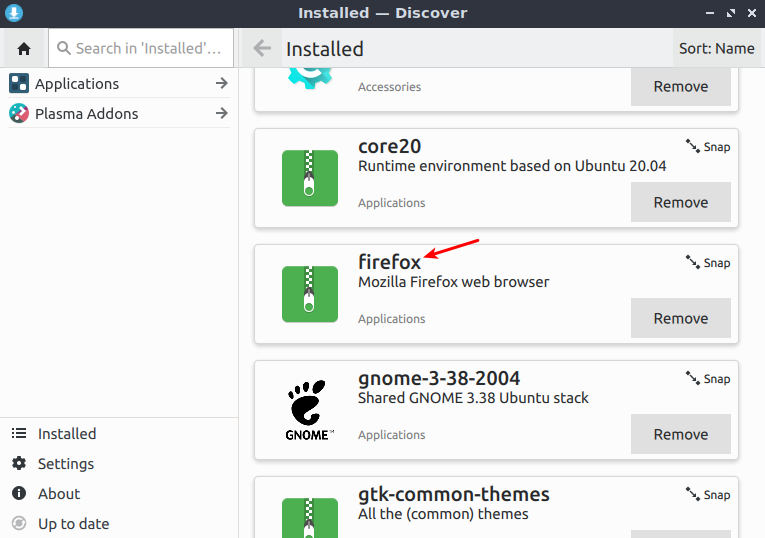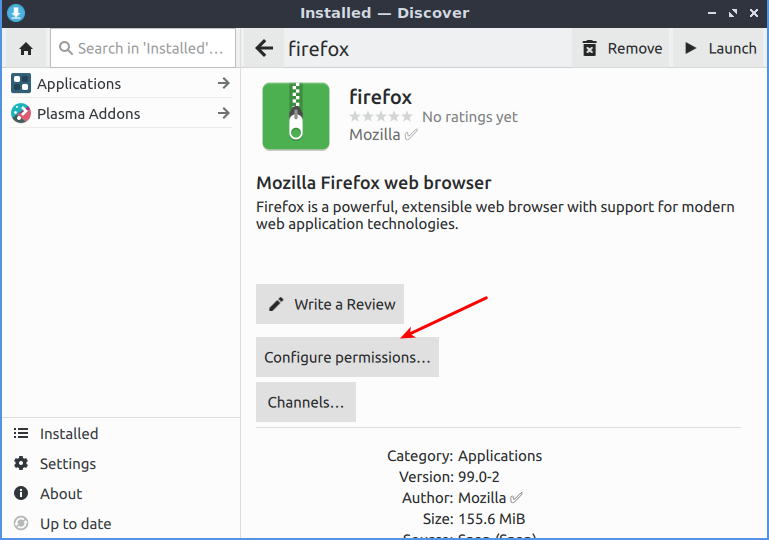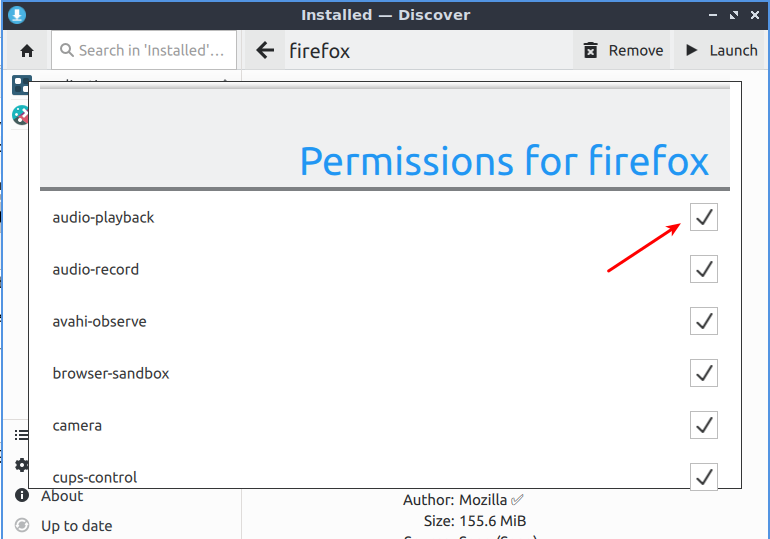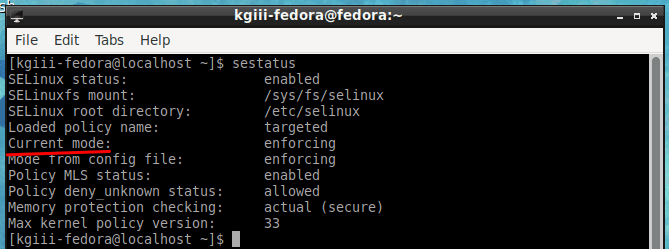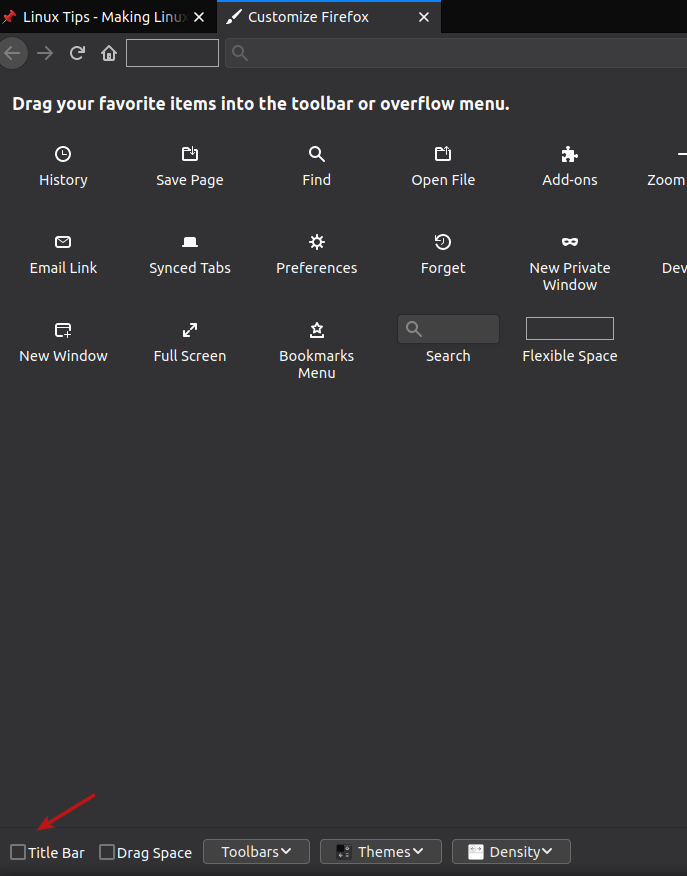Today’s article will teach you how to convert disk image formats to .iso. It’s a pretty handy tool to have in your toolbox. This is going to be a pretty easy article to follow, so it shouldn’t be all that long.
In case you don’t know, there are all sorts of disk image formats. The .bin and .cue are the two you are most likely to be familiar with (beyond the .iso, which is the most common in the Linux world).
There are .B5I .BIN, CDI, CUE, .MDF, MDE, and .NRG. There may be more, but that’s all the tool we’ll be using handles. As I mentioned, you may well already be familiar with the .BIN and .CUE disk image formats. You see those from time to time and now you no longer have to ignore them – you’ll have just the tool you need to convert them to .ISO (which many programs expect – and work with, while not working with other formats).
The tool we’ll be using is known as iat and it’s actually just a tiny command-line application. The man page defines it as such:
iat – converts many CD-ROM image formats to iso9660
The latter part is probably important to note. That means that it only converts to .ISO format and nothing else. If you want to convert to a different format, or in the opposite direction, this is not the correct tool the job.
So then, let’s take a few minutes to use iat and learn how to …
Convert Disk Image Formats:
This article requires an open terminal, like many other articles on this site. If you don’t know how to open the terminal, you can do so with your keyboard – just press
With your terminal now open, the rest is easy. It’s almost certainly in your default repositories, and unlikely to be installed by default. You can install it in your usual manner – but I’ll show you how to do it in Debian/Ubuntu/Mint derivatives:
1 | sudo apt install iat |
It’ll be just as easy to install in any major distro. To use it, it’s REALLY simple… It’s just this easy:
1 | iat <path/to/file_name> <desired_output_name.iso> |
Sure, you can check out man iat, but it’s not really all that complicated. This is pretty much the easiest tool you’ll find to convert disk image formats to .iso. Tell it which file you want to convert, tell it what you want to name the output file, and then you just pound the enter button on your keyboard and wait. The output is a handy .iso that you can use just like you would any other .iso.
Closure:
There you have it! You have a new article that teaches you how to convert disk image formats to .iso – which can seriously come in handy when you need to burn a disk image and the software you’re using only accepts .iso as the input.
It’s also the first article I hadn’t obligated myself to do! This is now over a year since the first article was published, and one published every other day. I am absolutely NOT committing to maintaining the same publication schedules, but I just don’t think I can let the site sit here idle. So, we’ll see what happens.
Thanks for reading! If you want to help, or if the site has helped you, you can donate, register to help, write an article, or buy inexpensive hosting to start your own site. If you scroll down, you can sign up for the newsletter, vote for the article, and comment.