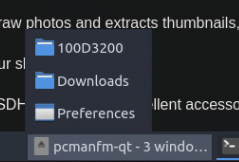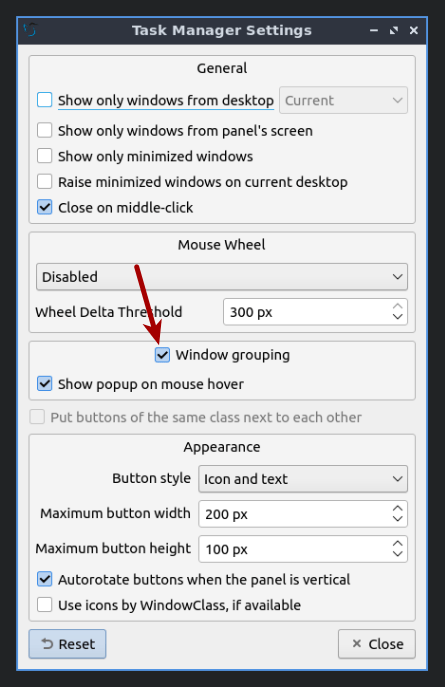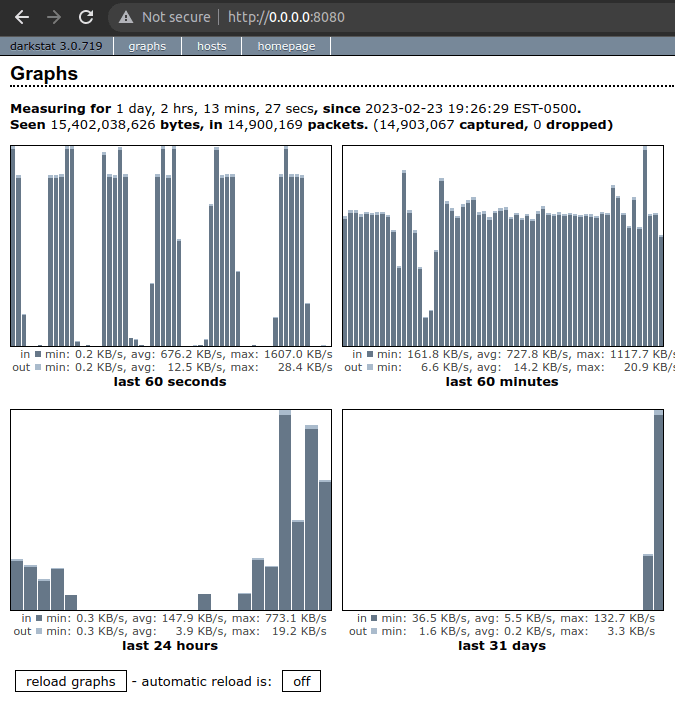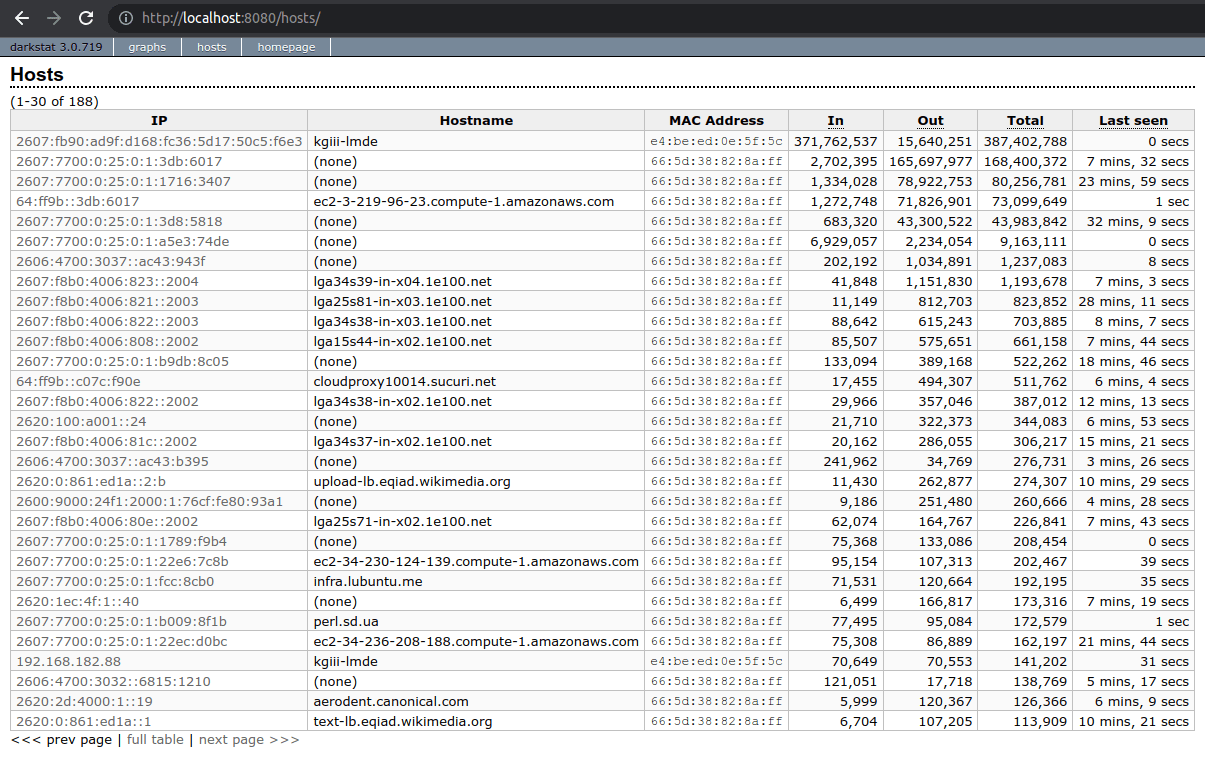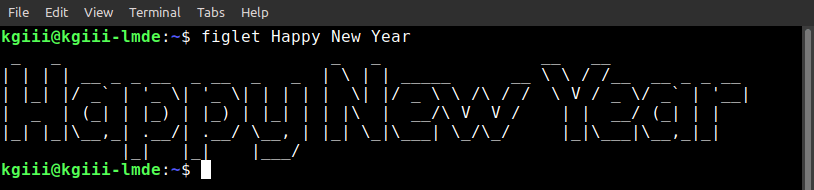In today’s article, we’re going to show you how to have a proper backup of your data. I’ve wanted to write this article for a while. Few people have a solid backup strategy and many people have no backup strategy at all. Read on while I try to share how to make a proper backup.
In the world of backups, you have some pretty extreme measures. On one hand, you have people who don’t backup any of their data. On the other hand, you have companies that are spending millions of dollars for constant incremental backups sent to disparate sources.
Somewhere between there is a ‘proper backup’. This is a backup of your data that’s reliable and inexpensive. It’s something you can do without investing a whole lot of money. It’s something you can do by just following a few simple rules.
For this exercise, we’re going to be using the ‘3-2-1 backup‘ method. After much research, and some pretty tragic data losses, I’ve concluded that the ‘3-2-1’ method is probably the best way to make a proper backup.
You can do this with any software you want. We won’t actually even discuss software in this article. You can use cut and paste, if you really want. The software process doesn’t matter for this article, oddly enough.
So then, let’s discuss this…
Decide What Data Is Important:
The first thing you need to do is figure out what data is important to you.
For example, I don’t really backup any of the system’s files. I don’t do drive images. I never perform a backup of my operating system. Instead, I back up my personal files. (I haven’t hosed my OS in ages and I really don’t worry about doing so.)
I back up some text files that I’ve been working on for years. For example, I back up my pictures of friends, family, and locations. If anything, I back up more than I care to, because I’m kinda lazy in these regards.
See, all I do is backup my /home/<user> directory, and all the directories and files within that directory. That’s it. That’s all of it. Doing it this way does mean I end up with stuff like my ~/Downloads being backed up needlessly, but disk space is cheap these days.
Why? I want my individual config and data files along with my personal files. So, I keep my home directory backed up. If the operating system fails, it’s just a few minutes to install the OS again – and another few minutes to move my backed up home directory to the fresh installation. That saves me all sorts of time configuring the new installation – which is typically done on a new device.
So, you need to decide what data is worth backing up. When you do that, you now need to learn about making a proper backup.
Decide Your Backup Frequency:
It’s up to you to decide how much data you’re willing to risk losing. You can’t sit there backing things up all the time (realistically, you can – if you’re using software to make constant backups in real time, but that’s computationally expensive and financially expensive).
Be realistic about this. You don’t need to be a hoarder in the physical world, and there’s no really good reason to be a hoarder of digital data. (I’m one to talk, one of the biggest bits of data I back up is my email – some of which is more than 20 years old!) I urge you all to be considerate when deciding what is worth preserving. If you’re never going to use the data again, there’s no reason to preserve it. If it can be easily recreated, you may not want to preserve it.
I would say that, as a general rule, I’m willing to lose a week’s worth of data – but I do have some redundancy. If it’s important, like family pictures, there will be the copy on the camera, a copy on external media, and a copy on the computer I’m using. Otherwise, I tend to do my backups once a week, usually on Sunday.
Everything else? Meh… Once a week is a good frequency for me. That’s been my effective schedule for a long time. Sometimes I’ll backup more frequently, because of a major change. Sometimes I’ll not have any special data and will let my backup schedule lapse a little.
This is a decision you’ll have to make. Which data requires redundancy?
Use 3-2-1 To Make A Proper Backup:
The 3-2-1 backup method is basically saying that you should have 3 backups at any one time. So, at any moment in time, you should have 3 backups.
You should have 2 copies of your data at your physical location. You have the one that is on the computer you’re using and another can be an external drive. (In case of drive failure.)
You should have 1 backup that’s off-site. You might think that a garage is a good spot and, for some people, it is. If it’s a detached garage, it’s unlikely to go up in flames if your house burns. But, what if there’s a flood? If there’s a flood, it’s likely to take out your garage at the same time it takes out your house.
Remember, these are the *important* files we’re concerned with. Think of all the worst eventualities and prepare for them.
If you have a friend that lives a distance away, swap disks with them every week/two-weeks/month. This way, you both have backups in separate locations.
Remember, the goal is redundancy.
You can also use a safe deposit box at your bank. You can also set it up so that you can send your files to your friend’s house (onto your hardware) over the internet. Additionally, you can also use cloud storage.
If you’re concerned about your private data being out there, learn to use encryption. Use your favorite search engine and learn how to encrypt your data. These days, it’s pretty easy. You can just compress your whole backup and encrypt that file, meaning it can’t be opened without the password.
Test Your Backup!
You need to verify that your backups are working. It is vital that you properly test your backups. In reality, you absolutely need to verify that your backup strategy is effective.
AN UNTESTED BACKUP IS NOT A BACKUP!
You don’t have to write the data back to your drive every time. After all, you have three copies to work with. But, you should consistently and regularly verify the integrity of your backups AND your recovery strategy.
After all, a backup by itself is nothing. You must also have a recovery strategy. That is, how do you get your data back after a catastrophic loss? How are you going to recover after a fire?
It could be as simple as downloading a disk image from the ‘net, to retrieving your drive from the garage and writing the data back to your new computer/fresh installation. But, if you haven’t tested that to ensure it’s working, it’s the same thing as having no backup at all!
For the umpteenth time:
RAID is NOT a backup!
Be Diligent:
A proper backup regimen requires diligence. Once you start on this path to making proper backups, you need to keep doing it. It’s up to you how often you do this, but you do need to adhere to a schedule – if you actually want the system to be effective.
You have a lot of choices to make. You get to decide all the things from frequency to location, from the data you want to preserve to storage devices you will use. We live in great times, as far as hardware is concerned. You can buy additional storage space for dirt cheap. Software choices abound.
Over time, you may find yourself having more confidence and reducing the types of files you that need redundancy. That’s not necessarily a bad thing. For example, you don’t really need to backup your desktop background image, but you do probably want to back up the last pictures you took before a family member passed away.
IMPORTANT:
You can exceed all of this. You can be more diligent. This can be improved upon, if you want to be even more diligent. Increased redundancy can be a great thing.
Think of this as the *minimal* backup strategy. The least you should have is 3-2-1 backup process listed in this article. It’s perfectly okay to have more than that. It’s perfectly okay to have multiple redundant off-site locations. It is absolutely perfectly okay to use both a buddy’s house and a reputable cloud storage company. You do need to be diligent, doing the backups as often as you’ve decided and doing that consistently.
You get to make all those decisions. They’re your decisions to make. The value of your data should dictate your level of redundancy. The value of your data should dictate your frequency. Find the software that works for you, the locations that work for you, and the file types that you feel need to be preserved.
Closure:
There you have it. You now know about the 3-2-1 backup method. There are other sites that cover this, but I wanted to share it with my readers here and in my own way. It seems important that my readers know how to have a proper backup strategy.
Also, I’ve been meaning to write this article for a while, but I knew it was going to be pretty long. As you can see, this one is definitely one of the longer articles. I hope you enjoyed reading it as much as I enjoyed writing it – but I mostly hope you take this information to create a proper backup process that provides the redundancy you’ll need should you suffer catastrophic data loss.
Hopefully, this is also going to be a useful link for when we see people who have failed to backup their systems and now are facing data loss due to making that decision. Yes, they made a decision to not back up their data. If they didn’t back up their data, they either listened to bad advice or didn’t listen to good advice. Ideally, this link will point ’em back in the right direction.
Thanks for reading! If you want to help, or if the site has helped you, you can donate, register to help, write an article, or buy inexpensive hosting to start your own site. If you scroll down, you can sign up for the newsletter, vote for the article, and comment.