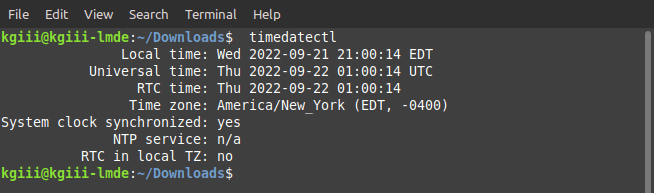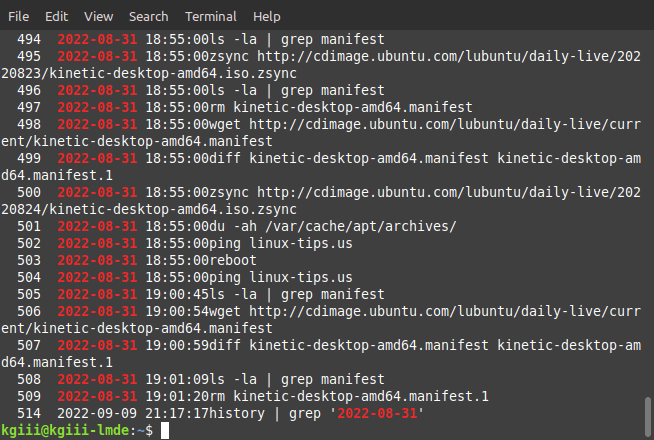The headline is correct that, in today’s article, I’ll explain how to add Ubuntu’s default repositories – in the terminal. Seeing as I’m doing so, I’ll tell you about each repository as we go along. They exist for different reasons, so we might as well know how and why.
This article is probably only interesting to new Ubuntu users who want to learn to do things in the terminal. That’s a lofty goal, though I’ve already explained how to reset Ubuntu’s default repositories – but that’s graphical. It’s also likely quicker to do this in a GUI. Still, we might as well cover this.
I see no reason to make the intro section very long. The article will be plenty long. So, onto the article!
Add Ubuntu’s Default Repositories:
Yup. You guessed it. You’re going to need an open terminal. Many of my articles do. If you don’t know how to open the terminal, you can do so with your keyboard – just press
You’re also going to need Ubuntu, or an official Ubuntu flavor. I can’t recommend trying this will all Ubuntu derivatives, as I have not ever tested this in all Ubuntu derivative. So, only do this if you are using Ubuntu or an official flavor of Ubuntu – or it may mess up your system. You have been warned.
About Repositories:
If we’re going to be writing about repositories, allow me to explain what those are. They’re central points from which you download software and software upgrades. They are there to provide the software you need, though not all software is included.
There’s generally a lot of software in them and some folks will only install software included in their default repositories. (Some folks will refuse even some software in the available repos, as the repositories may vary based on the licenses used by the software within.)
Ubuntu’s Main Repository:
Inside this repository, you’ll come across all the software the system needs to have a running system and a bunch of applications. All the software in this repository is FOSS (Free Open Source Software).
You already have this repository enabled, but stuff happens. If you’ve somehow disabled it (don’t do that) you can add it back with:
1 | sudo add-apt-repository main |
Ubuntu’s Universe Repository:
This repository contains software that is also FOSS – but Ubuntu can’t vouch for the update state or software inside the Universe repository. They are packages managed by the community, not by Ubuntu themselves.
It’s software you can install and doesn’t really come with all that many risks as the above may sound. Stuff tends to get updated pretty well. There are a lot of diligent people who tend to this sort of stuff. Upgrades are usually fairly rapid. To enable Ubuntu’s Universe repository, you’d run this command:
1 | sudo add-apt-repository universe |
Ubuntu’s Multiverse Repository:
In Ubuntu’s Multiverse repository, you’ll find software that is not FOSS. Due to licensing reasons, the folks behind Ubuntu can not maintain any of this software.
The software gets updated, but nothing in this archive is going to have Ubuntu doing so. Ubuntu also can’t ship this repository as enabled by default. To enable the Multiverse Repository, use this command:
1 | sudo add-apt-repository multiverse |
Ubuntu’s Restricted Repository:
In Ubuntu’s Restricted repository, you’ll also have software that is not FOSS. The Multiverse repository contains things like drivers for hardware that doesn’t have FOSS drivers available. Well, the Restricted repository is where drivers exist.
A number of people are sticklers for FOSS-only operating systems. plus there’s the licenses to worry about, mean that these end up in a repository all there own. If you’re using hardware that doesn’t have FOSS drivers, you might need the Multiverse repository. To enable the Multiverse repository, you’ll want to use this:
1 | sudo add-apt-repository restricted |
Ubuntu’s Partner Repository:
In Ubuntu’s Partner repository, it’s still software that doesn’t have a FOSS license. It’s Ubuntu adding the software for partners of Ubuntu. It’s useless and will be axed at some point. (It has been empty in recent Ubuntu iterations.)
So, you can forget about this one. I will explain how to enable the Partner repository, as it’s both obvious and I’m pretty sure it’s still a thing on older versions of Ubuntu, and the LTS variants are going to be around for a while longer. It’s easy to enable Ubuntu’s Partner repository, the command is simply:
1 | sudo add-apt-repository restricted |
Closure:
Well, there you have it. You have another article and this one tells you to add Ubuntu’s default repositories. There’s a GUI way to do so, but this one takes place in the terminal. Besides, I already showed you how to do it graphically. This article almost got missed. I was at a funeral and that took a bunch of time and energy. But, I just couldn’t resist keeping up the same publication schedule.
Thanks for reading! If you want to help, or if the site has helped you, you can donate, register to help, write an article, or buy inexpensive hosting to start your own site. If you scroll down, you can sign up for the newsletter, vote for the article, and comment.