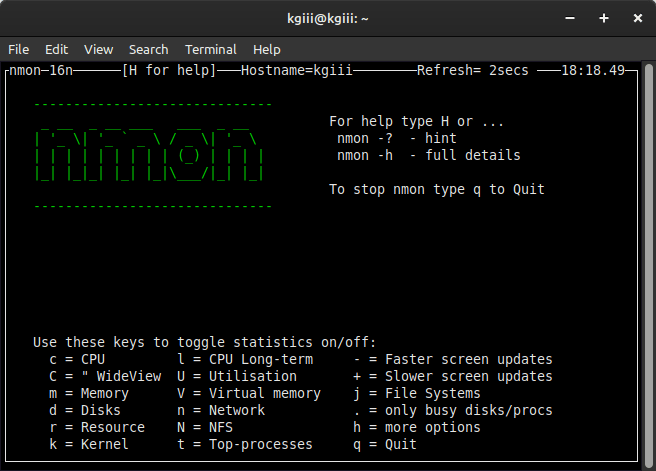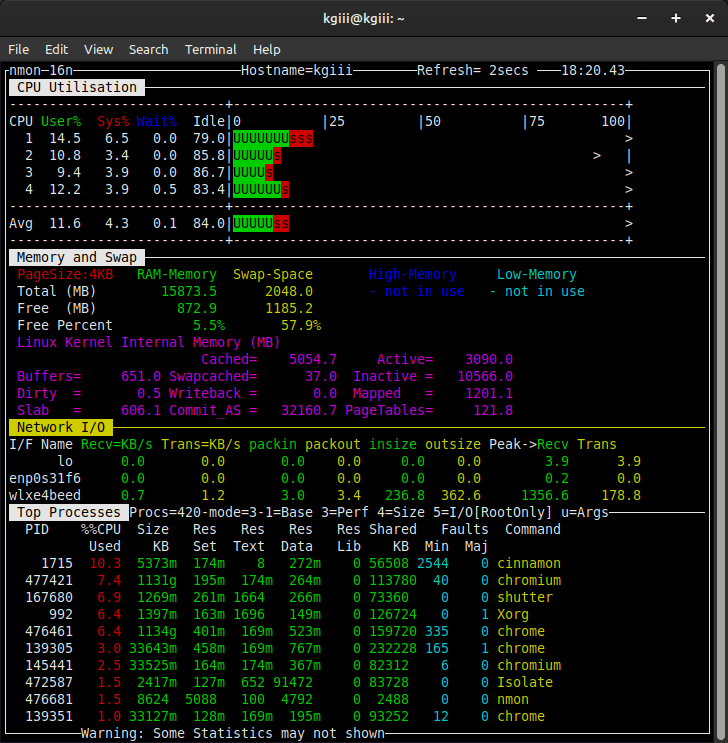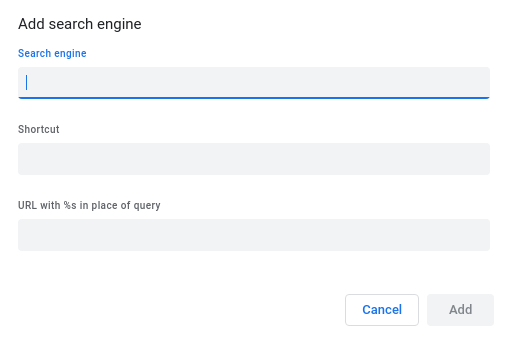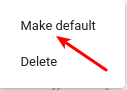If you have chosen Linux Mint as your distro then you have a handy GUI way to upgrade, but today we’ll upgrade Linux Mint in the terminal. This won’t be entirely pointless, as we’ll be doing things the GUI method of upgrading doesn’t do. By the end of this article, you should be comfortable upgrading your system in the terminal.
Additionally, this is going to work for other related distros. This article will apply to you if you use Debian, Ubuntu, an official Ubuntu flavor, and many other distros. More specifically, if you have access to apt, this will apply to your computer.
There are a few confusing terms here. I’ll do what I can to explain.
We often use ‘update’ and ‘upgrade’ interchangeably. I do that myself. In the sense of this article, an update means you’re refreshing the software available to you and then you’d upgrade to the newest versions of that software. So, in the sense of the commands used, they’re not interchangeable.
We’ll be using apt for this article. APT is short for Advanced Package Manager. This is the most common method of managing packages in the terminal, at least for those distributions that use apt. If you check the man page, you’ll see:
apt – command-line interface
And that’s not too descriptive. If we read on, we’ll see:
apt provides a high-level commandline interface for the package
management system.
That’s a bit more promising, as updating and upgrading is indeed managing packages. So, that’s what we’ll be using and you won’t need to install anything if you’re using Linux Mint.
Upgrade Linux Mint In The Terminal:
As you can see, I mentioned that this is to be done in the terminal. That means you need an open terminal. Just press
With your terminal now open, let’s update the database to see what new software is available for your system. That’s an easy command:
1 | sudo apt update |
The output will tell you to do so, but you can check the available upgrades with the following command:
1 | apt list --upgradable |
You could update them manually, one by one, but you can just use this command:
1 | sudo apt upgrade -y |
That will install all of your available updates without asking you for permission to proceed. If the updates do require manual input, it will stop to ask you for your input.
Now, there’s another tool. We can clean up after ourselves, removing software that doesn’t need to be installed anymore. This happens and happens with some regularity. You can run the following command:
1 | sudo apt autoremove |
If you’d like, you can combine all these commands into a single command:
1 | sudo apt update && sudo apt upgrade -y && sudo apt autoremove |
You can alias that, or leave it in your Bash history, and run that regularly to keep your system updated with the latest (and most secure, generally speaking) software.
Closure:
Yup… It was still a weekend when I wrote this. I also have guests that will be here for a while. So, it’s a fairly short article – but it’s a useful article for those who are running Linux Mint. After all, it’s not all that challenging to upgrade Linux Mint from the terminal and that’s something all Linux Mint users may wish to learn. If you’re in that group, this article is for you…
Thanks for reading! If you want to help, or if the site has helped you, you can donate, register to help, write an article, or buy inexpensive hosting to start your site. If you scroll down, you can sign up for the newsletter, vote for the article, and comment.