I probably shouldn’t say ‘disk’ but I think we’ll all agree that we know what I mean and today we’ll monitor disk usage with ‘gdu’. It’ll be fun! It won’t even be all that complicated! Read on and learn how to monitor disk usage with gdu. It won’t hurt!
If you’re using your storage, you might want to monitor your disk usage. If you’re running low on disk space, you might want to find out what’s using your disk space so that you can address that. Suffice it to say, that Linux is less than happy when you run low on disk space. Running out of disk space may even prevent system booting and you’ll have to go about it with a live instance, which nobody likes doing.
Oh, I’m sure I’ve covered this before. There are all sorts of tools you can use to monitor disk usage. Some are faster than others and gdu is not one of them. No, no… It’s not fast. But, it’s an option!
Speaking of options to monitor your disk usage, I’ve covered this before!
Show Disk Usage With ‘ncdu’
How To: Check Disk Usage With ‘df’
A Few Ways To Visualize Disk Usage In Linux
How To: Find Large Files Using ‘ncdu’
You might ask yourself why I’m covering this again. The answer is that I like to give you choices. The goal is to bring you up to speed, making you more efficient with your Linux usage. I want to make Linux more approachable for the novice (while still sharing stuff with the experienced users) and one of the ways to do that is to show you the variety of tools available. That way you can pick and choose among the choices. You can pick which works best for you.
In this case, we’ll be using an application known as GDU.
More On GDU:
The tool we’ll be using is known as ‘gdu‘. I’ll explain how to install gdu in Debian-based distros (like Ubuntu or Linux Mint), but you can find packages to install gdu easily. It’s easy to install, trust me.
I assume ‘gdu’ stands for ‘Go disk usage’, with ‘Go’ referring to the programming language and not for a space on a Monopoly board. It is a supposition because the man page and repository say nothing on the matter.
Once you do have gdu installed, you’ll be able to check the man page. Doing so will show you that gdu is described like so:
1 | gdu - Pretty fast disk usage analyzer written in Go |
I might argue the ‘pretty fast’ bit but I’m too lazy to compare and provide actual data. It took quite a while when I ran the application with instructions to scan my entire system (complete with external drives). I got distracted but this is a timed output:
1 2 3 4 5 | $ time gdu / real 9m8.842s user 0m50.556s sys 1m0.045s |
I don’t think it’s all that speedy – but it’s neat. So, there’s that. Which is nice.
Still, it’s the correct tool for the job. Well, it’s a correct tool for the job. As you can see from the links above, there are many correct tools for the job. This is just one of them.
So then, let’s get this installed and use it…
Monitor Disk Usage With GDU:
You know it’s true. This application is terminal-based so you’ll need an open terminal. As I’m writing this for Debian distributions, you can usually just press
Your command will differ if you’re not using apt. If you’re using apt, you can install gdu with this command:
1 | sudo apt install gdu |
When you’ve installed gdu, you can navigate to a directory and run the command like this:
1 | gdu |
You can also run gdu with a specified directory.
1 | gdu ~/Downloads |
An example output would look like this:
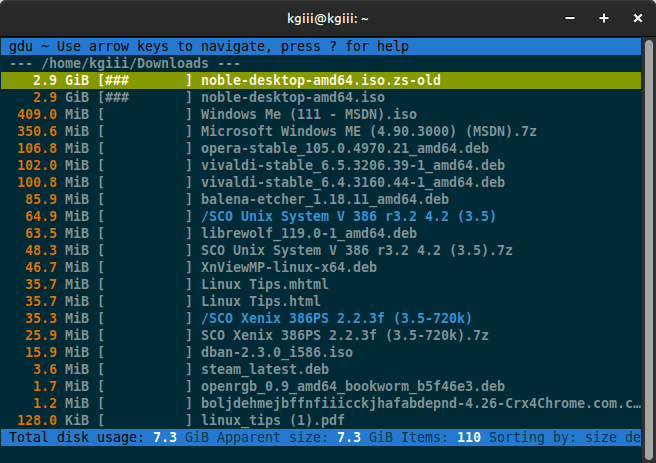
You use your arrow keys to navigate. If you have any questions, press the question mark. There’s nothing advanced to it. If you wish to exit gdu, press
Closure:
There you have it. You’re now using gdu to monitor disk usage. Well, you’re doing so in Debian-based distros. You’ll have to figure it out for your distro but they have packages and binary files available for others. It’s a pretty handy application, even though it’s not all that speedy.
Granted, as far as speed goes, I didn’t compare it with other applications. It doesn’t seem to be all that quick, but it does do the job as intended. It’s a handy way to visualize disk usage in the terminal and a tool worth testing.
Thanks for reading! If you want to help, or if the site has helped you, you can donate, register to help, write an article, or buy inexpensive hosting to start your site. If you scroll down, you can sign up for the newsletter, vote for the article, and comment.