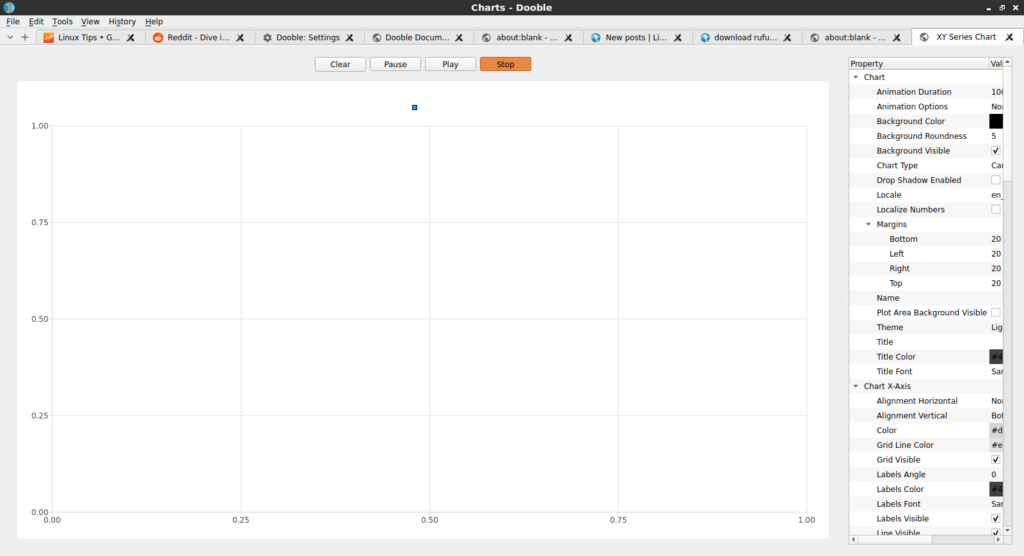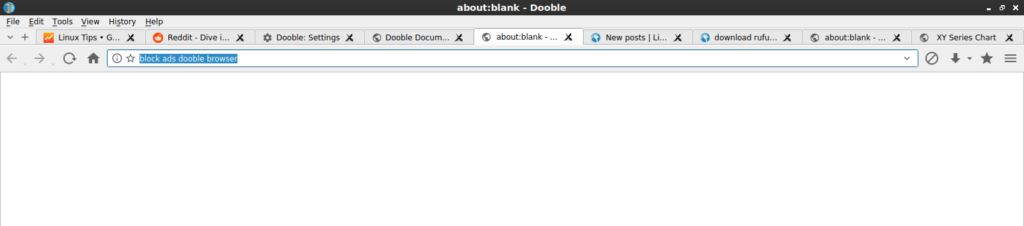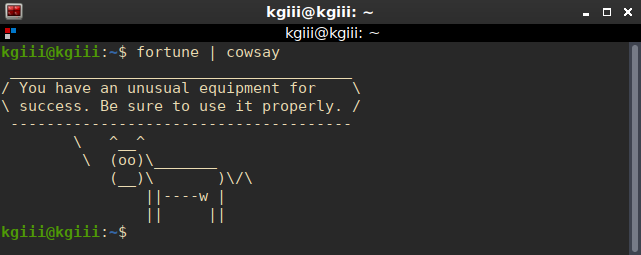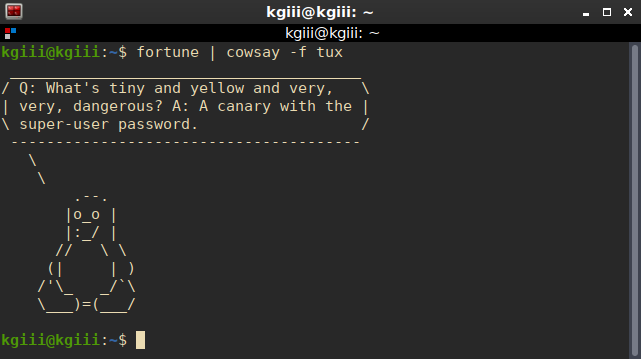Today’s article is going to be about one of my favorite tools for checking the various system logs, KSystemLog. Checking your logs for errors has never been easier, and this is one of the first tools I reach for when I have a problem that I don’t know how to solve.
When you first notice a problem with your Linux box, you might only be noticing the symptoms and not actually seeing the reason. Those reasons can often be found by rooting through the various logs to see what’s actually causing the error.
Back in the early computing days it required the terminal to work with your system’s logs. You’d ask for help on a forum and they’d request that you run a command that looked something like this:
1 | grep -i "Feb 10" /var/log/*.log | sort | uniq -c | sort -n |
It that actually worked and it worked well enough for a long time. It worked even better when you knew what you were looking for and looking at. If you didn’t, you’d scroll through tons of text in the terminal with no real visual cues to sort through the data. Today, there are better tools for this.
Enter KSystemLog:
Thankfully, there’s KSystemLog. KSystemLog’s man page describes it thusly:
Description: system log viewer
KSystemLog show all logs of your system, grouped by General (Default system log, Authentication, Kernel, X.org…), and optional Services (Apache, Cups,etc, …).
It includes many features to read nicely your log files:
* Colorize log lines depending on their severities
* Tabbed view to allow displaying several logs at the same time
* Auto display new lines logged
* Detailed information for each log lines
Which looks like this:
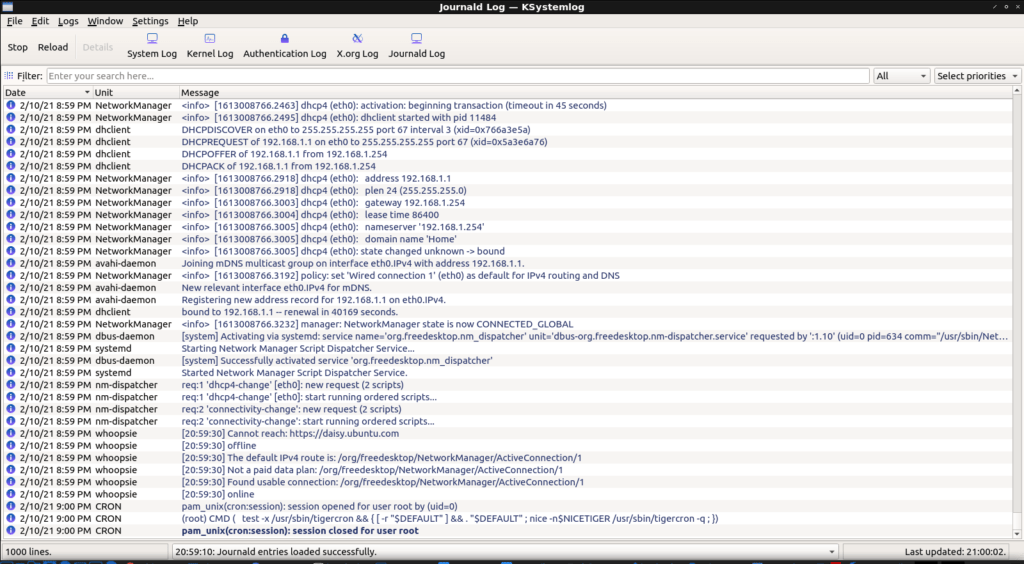
As you see in the image, KSystemLog is a handy GUI that lets view your various system logs. When you look at the image above, you’ll be able see that one of the lines is a darker blue than the previous lines. This is because it’s a new entry, an event that happened after the application had been opened.
That means you can open KSystemLog and then open the application that’s giving you trouble. Doing it this way will let you see what log entries are made and what errors are thrown as the application is opened and used. Of course, you can always examine the entire log of errors and events.
Even better, the events in the logs can be color-coded, providing easy visual cues. The events range in color, indicating severity, of from a light gray (normal) to a bright red for emergency-level events. You can even filter and search for events.

KSystemLog is a KDE application but pulls in very, very few dependencies. It starts rapidly and will show the installed log files by default. In a pretty default configuration, it finds these:

Getting KSystemLog:
Assuming you are using a major distro, it’s almost certain to be your default repositories. For example, if you’re using a Debian derivative (Ubuntu, Mint, etc.) then it can be installed by opening the terminal and entering:
1 | sudo apt install ksystemlog -y |
Just adjust the above installation command for your distro’s package manager and you should be good to go. If KDE is an option for your distro, then KSystemLog can’t be far behind.
By the way, you don’t have to know what the errors mean. You can just take the logged errors and use them as search terms to help. Just copy and paste, using the errors verbatim, and search! It’s absolutely amazing how many errors can be resolved by doing just that. I’ve personally used this method to troubleshoot so many times that I’ve decided that it’s a tool we all need in our Linux toolbox.
Closure:
And there you have it, another article. This one is about KSystemLog, a tool that lets you graphically examine your system’s logs. It’s a great tool for wading through long logs and searching for the root cause of various problems. In an ideal world you’d not need such a tool, but this is not an ideal world. It’s a world with bugs and errors, and KSystemLog is a tool for just that.
Thanks for reading! If you want to help, or if the site has helped you, you can donate, register to help, write an article, or buy inexpensive hosting to start your own site. If you scroll down, you can sign up for the newsletter, vote for the article, and comment.