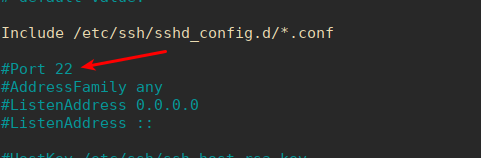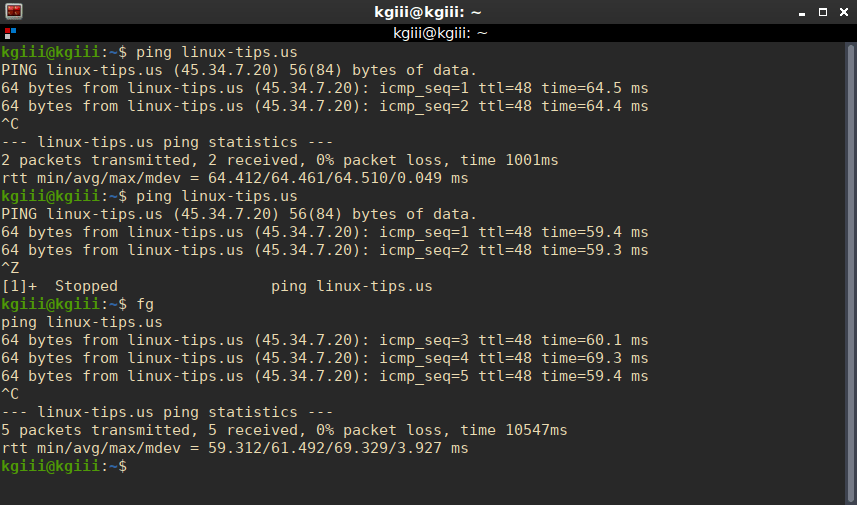Wait a minute… There was an article yesterday! There shouldn’t be an article today! Indeed, there shouldn’t. This is a meta post, letting folks know the state of the site.
Linux-Tips is a personal project, though one I encourage folks to join. The goal has been, and will continue to be, to write an article every other day. I figure that I’ll do this for a year and see where things are at before deciding if I should keep it up.
The feedback has been awesome. The participation is not much but it’s actually better than I’d expected – especially considering how new the site is and how little promotion I do. Most of the feedback seems to be at the sites where I link this site, and not here on this site. It is what it is…
Speaking of which, if you want to help you could help by sharing the articles on social media. It’s just a few minutes every other day! I should also point out that each article is published with a permissive license. You can use ’em for anything you want, with attribution.
I think things are coming along just nicely. I increased the available bandwidth due to some hammering on the server, but that didn’t happen last month. I’m okay with that. I’d prefer a steady growth. It’s less pressure, I think. I figure I’ll share the meta information with you now and again. I’m not sure how often I’ll do this.
So, how about some meta?
By the time you read this, there should be 39 articles published. That’s keeping with my schedule. I still have tons of notes, old articles on the old site, and ideas for articles. Don’t let that stop you from making suggestions or writing the article yourself!
The stats are all over the place. Every analytics software does it differently. There’s Google’s Analytics that doesn’t count anyone blocking ads, and Awstats that counts everything under the sun. We only used about 4 GB of traffic this month but we did average ~140 unique visitors per day.
Most of June’s referred traffic came from Reddit. This was followed by Linux.org. Only a small amount of traffic comes from search engines (so far), and most of that was from Google. Perhaps due to some SEO efforts, some of the articles rank fairly well at Google.
Not a whole lot of people are signed up for the newsletter. You should sign up for that! I promise, there won’t be any spam. There may also come a time when I stop sharing the links at the various sites, and this will be your way to keep up with when new articles are published.
In June, 688 people visited my article about will your hardware work with Linux. Most of those visitors came from r/linux on Reddit. The page counter is horrible and I should probably disable it. I have more accurate stats from the server itself.
More Info!
Site-wise, I’ve invested about 250 hours according to a plugin that monitors this stuff. Sadly, I didn’t install the plugin at first, so that doesn’t include most of the time I spent building the site’s architecture.
I did remove the adblock nag. I figured that was just annoying people. Alas, nobody clicks on the ads and Google prohibits asking people to do so. They’re pretty strict about the rules. So far, there has been a single donation. To them, I say thanks! The site will (almost certainly) stay up and running even without donations. You can help cover the server expenses if you want. If not, I’ll just cover the costs. I ain’t scared!
I dare say the site is feature-complete. Everything is running as it should. The site updates itself. It backs itself up both locally and remotely, each with duplication for a truly robust backup strategy. It does this daily, so the odds of losing much data are pretty low. If you can think of a feature you want, let me know.
The site’s security is quite robust. There have been no breaches as far as I know. Then again, I don’t ask for much in the way of personal information. I figure if I don’t collect your information then I’m not obligated to protect it. Still, everything is reasonably secure, using multiple layers of defense that I’ll avoid detailing here.
Closure:
And, I guess that’s it. That’s the state of things at Linux-Tips.us. That’s about all the meta I can come up with. Things are going fine and I look forward to saying the same thing a month from now, though some more activity would be nice. I guess I’ll include my standard closure text…
Thanks for reading! If you want to help, or if the site has helped you, you can donate, register to help, write an article, or buy inexpensive hosting to start your own site. If you scroll down, you can sign up for the newsletter, vote for the article, and comment.