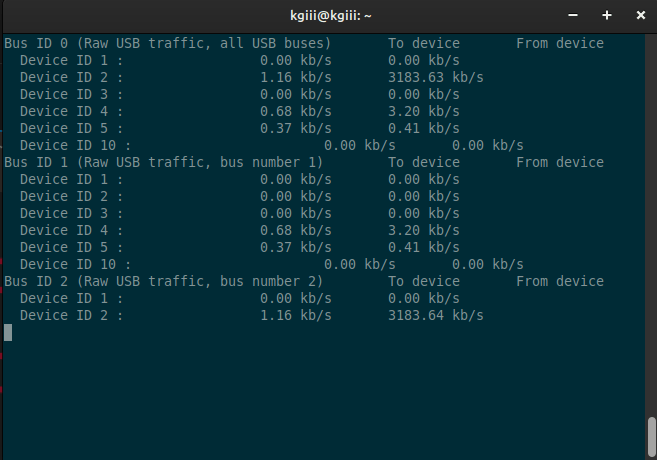I don’t want to write a meta article today, but I said I would. I don’t prefer them, but I started writing them and continue to write them. Sometimes, though more seldom than not, they’re a small break between other articles. However, they’re mostly just a waste of time and energy.
But, I said I’d write this one today. By pure luck, it’s also a fine time to wrap up the end of 2023.
See…
THIS IS THE 500TH ARTICLE ON LINUX-TIPS!
That’s right. I’ve published 500 articles, many of them at an acceptable standard! Some have been abysmal and others are hits in the search engine results.
When I started this project, I did not know I’d keep it going this long. Even when Mother Nature conspired against me, which she’ll be doing again this coming Wednesday, I was able to cheat and at least claim that I had an article published. They were garbage, but they were articles that informed. They told you why you were getting no articles!
Mother Nature is entirely to blame. She does what she wants and there’s not a whole lot we can do to stop her when she’s bent on causing destruction. It is what it is, I suppose. Given my geographical location, I’m surprised that Mother Nature hasn’t caused more trouble. So far, we’ve been fairly lucky and able to get articles published.
A Quick Blurb About 2023:
So, in 2023, we experienced a 61% increase in unique monthly visitors and we experienced a 68% increase in monthly visitors.
Combined, we’ve used more than .5 TB of traffic. CDN traffic was about 350 GB of traffic. Backend traffic was about 135 GB of traffic. That’s a lot of bits and bytes!
Linux-Tips received $25 in donations over the year. This is definitely not a get-rich scheme. Any ad revenue goes straight to the CDN provider. Fortunately, they’re not all that expensive. You buy credits ahead of time and I’ve got a solid chunk of credits, though they’re wearing them down. It’s a new year, so I’ll add some more credits soon.
Google sent more than 116,000 visitors to Linux-Tips.
Google also accounts for (Chrome/Chromium/clones) 80% of the browsers.
Firefox is about 3.5% of the browsers.
Sites besides Google send me traffic!
Linux.org sent me more than 17.5k unique visitors and more than 51k visits.
Reddit sent me just 894 people – but they’re sort of 2nd on the list.
The real 2nd on the list is the old .gq site, but we’ll ignore that.
Here Are The Leading Articles:
Find Out Which Display-Manager You’re Using
Screenfetch vs. Neofetch, You Decide!
How To: Restart TeamViewer From The Terminal
What an odd assortment. You never know what search engines are going to like and you never know what people will be searching for. Ah well…
I also get some weird search engines.
You spend an average of 246 seconds on a page.
Most of you are from the US.
Most of you are technophiles.
Many of you are professionals.
Many of you are middle-class or higher.
I Get Other Traffic:
I get traffic from places I didn’t think I’d get traffic. These are some of the odd search engines out there, some of which give good results…
DuckDuckGo sent more than 6k visits.
StartPage sends about half of that.
Yandex sent about 1k.
I wasn’t indexed in Bing until recently. They sent like 500 people.
Those are tiny fractions of the overall traffic, but that’s okay. I’m happy to be helping people from all over the world. I even get traffic from China’s search engine.
The top 3 countries that send traffic would be:
United States Of America
Russia
India
However, that includes malicious traffic. The majority of malicious traffic also comes from (or uses a VPN and appears to be from) two of those countries. I’ll leave it to the reader to pick which two and I’ll leave it to the sociologists to decide why that is. We will not be digging into it in this article.
And, man… I get a lot of malicious traffic.
Just for one example, I’ve (not personally, it’s automated in many ways) dealt with more than 60,000 spam attempts in 2023 alone.
In just 24 hours, the site will be attacked 2,500 times – excluding spam attempts. Sometimes this number will double.
Don’t worry. This place is a fortress. You can knock on the door all day long and we should be good to go. And people do just that… They knock loudly and often! I use a multi-layer defensive system that has so far prevented unauthorized access.
Closure:
So, yeah… It takes longer to write this sort of article than it does to write a regular article. There are all sorts of other facts and figures I could share, but that’s enough for an overview and I don’t want to invest that much time. I’ve invested enough in an article that’ll be appreciated by a few dozen people.
I think the important takeaway is that this is the 500th published article on Linux-Tips. If it wasn’t for your readership and encouragement, I’d have quit this long ago. So, thank you! Thank you to those who read and comment.
Thank you to those who contributed thoughts, insight, additional information, donations, and ad revenue. Every little bit goes into the CDN kitty. LOL It’s not enough to pay for the base hosting, so I just kinda ignore that and it’s automatically deducted so I don’t think about it.
It will be a while before we’re at 1,000 articles – but we just might get there. I suppose our next major milestones will be 600 articles and the 3-year mark. The 3-year mark is coming right up. It will be in April. It’s hard to imagine that I’ve been doing this for that long, but I have proof that I have! I have lots and lots of proof that I’ve been doing it for this long.
Heck, I can use this as proof in a courtroom. “No, your honor. If you look at my life you’ll see that I don’t have time for committing crimes! I’m too busy doing other stuff! A giant portion of my time is spent with the Linux community.”
I think that’d work in any reasonable court!
Ah well…
Thanks for reading! If you want to help, or if the site has helped you, you can donate, register to help, write an article, or buy inexpensive hosting to start your site. If you scroll down, you can sign up for the newsletter, vote for the article, and comment.