Today’s article will just be a meta article, not a complicated article, and just the state of Linux-Tips. As you can tell by the numbering, I don’t remember to do this every month, but I try to. I figure it’s fun to share what’s going on behind the scenes.
The process of writing these articles can take as much time as it does to write a ‘regular’ article. They often take longer than that. That’s okay. I still try to write them.
Things are going well enough. The site continues to grow. The site attracts more and more attention. It is a slow growth, but it’s far more growth than I ever expected. Once upon a time, I was happy to see 20 visits (per day) in my logs. In the past month, we’ve had 4 days with over 1000 visits.
As you can imagine, this is expensive. It’s still well within the realm of affordable. The only two real expenses (I don’t count my time as an expense, though I probably should) are hosting and then paying for a CDN.
If you’ve donated in the past, thanks! You’re still invited to help pay for stuff – but, as I said, it’s still within the realm of affordable. There’s no chance I’ll close the site due to operating costs. Regardless of how large the site gets, I’ll keep the site up and running.
Hosting costs are up there. The server has been upgraded to 8x the RAM it had. I was running into resource limits and it was impacting the site’s public side. So, that had to be addressed.
How about some numbers?
Security:
I don’t talk about security much. I don’t want people to know a whole lot of what goes on behind the scenes, at least as far as security is concerned. What’s important is that I use a multi-layer approach.
Spam is mostly eliminated. If it’s an automated bot, it’s going to have issues posting here. However, some people in low-wage countries have people who are willing to spam manually. It’s a nuisance as I have to go through and remove it manually. It never gets published.
How about some numbers…
This is some automated spam protection:

Oddly, these next numbers are low, they’re usually about 10x this amount. I suppose that means the site’s not under attack today. It could also be that other measures have stopped the attacks.

As you can see, the next numbers show that I’ve managed to block pretty much all brute force attacks. This is yet another layer of security.
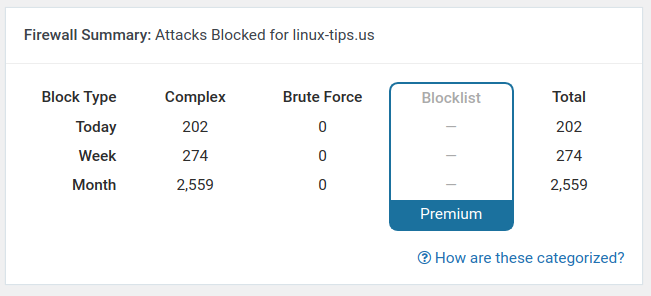
The next is one of the first layers of security – where I keep the login portion of the site secure. The image won’t make much sense, in part. I have no idea what the graphic is meant to represent – but the three successful attempts were all me. (I use 2FA, so ain’t nobody gonna access the ACP.)
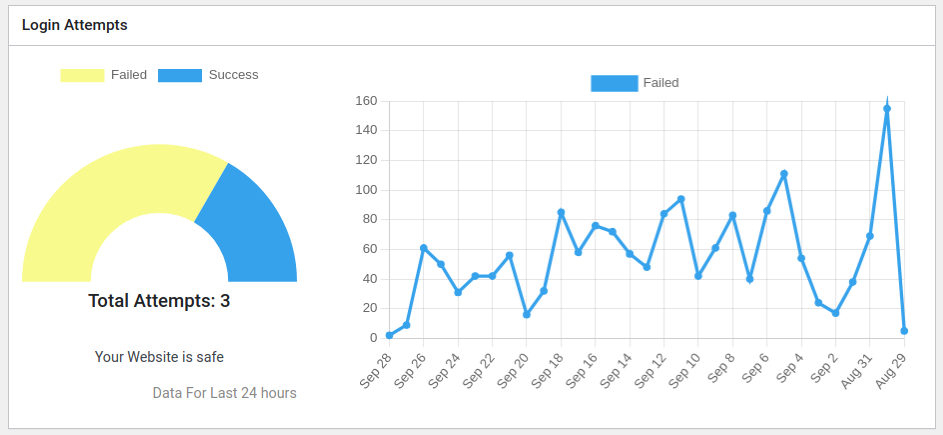
I really could use a competent WordPress administrator to monitor all this for me. Then again, I don’t think I’d want to cede control.
Popular Stuff:
I’m just going to use Google for the next section. I won’t bother showing the numbers because they’re inaccurate. Google doesn’t seem to count those that block their scripts, meaning they’re useless for some analytic numbers. They’re still proportionately correct and easily visualized, so they’re not completely useless.
The vast majority of my traffic comes from Google. Like, 90% of my traffic comes from Google. People sometimes wonder why I deal with Google and the reason is that it’s worth it (to me) to do so.
These are the top 10 pages found by Google Search:
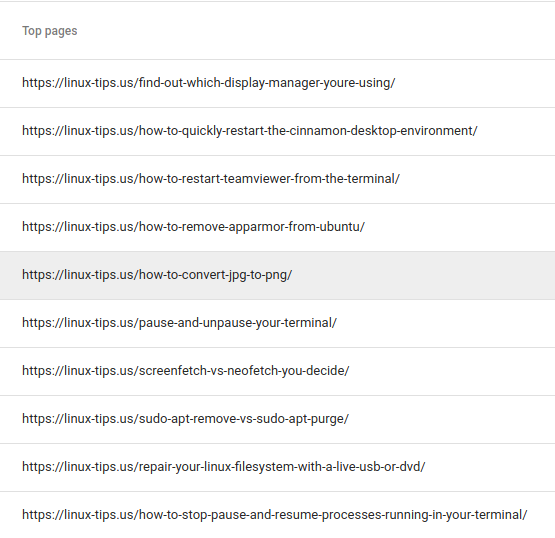
On the other hand, according to Google’s Analytics (again, these numbers are skewed but still sort of useful), different pages attract the bulk of my traffic. That’s a bit unusual but neat.
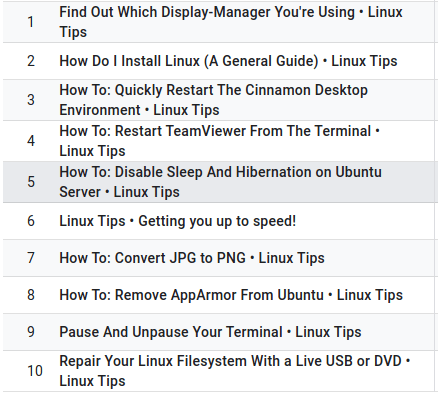
So, there’s some new information for you.
Meta Article:
I suppose it wouldn’t be a meta article without some more numbers… Well, I have some more numbers! I love numbers and pay quite a bit of attention to numbers.
Also, I bought a new domain name and now I’m looking for motivation to write about being a WordPress admin. We’ll see how that goes, but I haven’t found much motivation yet.
This is the 450th article published on this site.
A new article is published every other day, so far without fail.
There are 341,874 words.
It would take you 22 hours, and 47 minutes to read it all.
The longest article is How To: Ask A Good Support Question.
There have been 206 approved comments.
So far this month there have been 21,226 visitors.
We’ve used 43 GB of traffic so far this month.
Closure:
Well, there are some numbers for you. I figured I’d spice it up a little bit and share some different information this time around. It’s just a meta article, after all. Taking, uploading, formatting, and filling in meta information for images can take a bit of time, so this article has taken me longer than normal. Imagine that!
Thanks for reading! If you want to help, or if the site has helped you, you can donate, register to help, write an article, or buy inexpensive hosting to start your site. If you scroll down, you can sign up for the newsletter, vote for the article, and comment.