Today’s article is yet another meta article, in which I discuss the state of Linux-Tips. It’s basically an easy day for me and an article that lets you know how the site is progressing. It’s generally an easy article to write and I appreciate that.

As folks may know, I pay a lot of attention to the site’s statistics and those statistics influence how I do things. I try to optimize the site, as best as I can, for the viewer. For example, the day this article will be published is on a Saturday. That’s the day I consistently get the least amount of traffic. So, that’s the day I’ll cover the state of Linux tips.
I’ve actually been wanting to write this article for a while. I’m really excited about some of the changes going on, especially now that Google has taken me out of the dog house for accepting a paid article. Yes, Google, I learned a lesson!
While you might not like that I optimize for Google, that’s where I get the majority of my traffic. I don’t get squat from other search engines, but Google loves my site! For a blog, I’m doing VERY WELL in the traffic growth department. We’ll give you some details below.
So, let’s just jump into the meta stuff and see where that goes.
The State Of Linux-Tips #11:
Let’s just get this started by sharing this:
Oh my! The site’s traffic is increasing rapidly. For example, in the past 28 days (the easiest stats for this), the site has shown up in 227,000 searches. Out of all those, nearly 4,000 people have clicked on those search results and visited Linux-Tips! (That’s actually a good percentage.)
Last month, the month of September, was the first time I’ve exceeded 10 GB of traffic. Now, the site’s mostly text with almost no images and almost no videos. That’s a lot of traffic, and it took over 9,000 unique visitors to reach that level.
To put that into some contrast, in January of this year I had a total of 6,400 unique visitors.
Also, in May I hit 7,800 visitors – but then Google threw me into the doghouse for the paid article. In June and July, I got about 7,200 unique visitors. In September, those visitors would visit 14,900 times! It’s amazing how fast the site is growing now that it’s out of the doghouse.
I should also mention that I was getting, in the previous 28 days as a running total, no more than 3,200 visits from Google. In less than the past month, that running total is what is represented by the 4,000 clicks mentioned a couple of paragraphs ago. Google considers this a ‘high traffic site’.
My most popular pages are:
How To: Disable Sleep And Hibernation on Ubuntu Server
How To: Restart TeamViewer From The Terminal
Let’s Learn How To Change The Default Terminal
Previously, the ScreenFetch vs Neofetch was the most popular article, and today it continues to get the most search results. Direct visits can sometimes outnumber that, so that’s why the stat might look a little weird.
I still use a CDN, a Content Delivery Network, for a variety of reasons. The biggest reason is that it means the site loads faster for people around the globe. When you load the site, you’re getting a cached result from a server somewhere near you, instead of needing to access my server directly.
The CDN recently stopped a DDoS attack. There was a CDN free tier but I am no longer in a position where the site fits the free tier, so it costs me even more money. As far as I know, it’s only useful for WordPress sites that use LiteSpeed as the server. That fits this site, so I use it. It works brilliantly, but I now use enough traffic to also have to pay for the CDN service.
It’s worth every penny, given how the site didn’t stumble in the slightest during the attacks. So far, donations only add up to like $10 USD. I do appreciate them and put the money towards hosting and the CDN. There aren’t any other real expenses. Ad revenue does help.
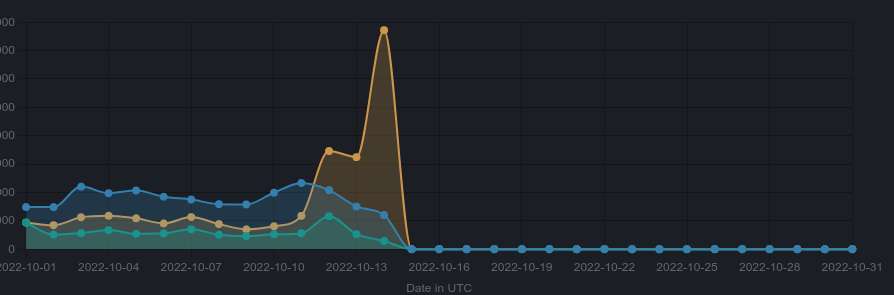
The site’s busiest days are Tuesday through Thursday. I’m not sure why Monday isn’t all that busy? Maybe folks encounter the problem on Monday and finally find my site on Tuesday? I really don’t know. I do know that I get a lot of traffic from within corporate networks, so that’s professionals searching the site – or entertaining themselves while they should be working.
There really aren’t that many newsletter subscribers. I’m thinking about making it pop up a notice when people visit, but that seems like it might be annoying. On the other hand, it’d likely result in more folks subscribing. Do you find those newsletter popups annoying? Do you sometimes see them and decide to enter your email? I know I do, but I’m sympathetic to others running websites.
From watching the way people work through the site, few scroll down far enough to actually see the newsletter. Putting it at the top seems like a worse idea than a popup. If you have any thoughts on the matter, feel free to leave a comment. I could use some input.
Anyhow…
Closure:
As you can tell, I’m pretty happy about the growth. Not a whole lot of folks click ads, so the site really isn’t making much of anything for ad revenue, but it does make a little. Then again, money wasn’t really the point. I do want the site to at least break even, but I dunno if it’ll ever do that. That’s all I really care about. I don’t want to make money, I have enough. I do want the site to break even, just as a matter of principle.
Either way, this is the most excited I’ve ever been about a meta article. Things are going great, according to all the stats I keep. As for the stats, don’t worry, I couldn’t single anyone out if I tried. I don’t store any personal information because it just seems like the right thing to do. Your privacy is reasonably assured when you visit. I too value my online privacy – sometimes. Other times I’m an open book, but I like to pick when and where that happens!
Also, in case anyone is confused… I do store any information you give me. But, I only keep what I need to make the site work. I figure if I don’t store information, I can’t lose the information. I obviously store your email address if you sign up for the newsletter or register for the site. It’d be pretty hard for those things to function without that.
The rest of it is information I really don’t care about and don’t care to keep. If you give me your address so that I can send you something, you can be certain that I deleted it afterwards ’cause I don’t want to be in charge of securing that securely.
Thanks for reading! If you want to help, or if the site has helped you, you can donate, register to help, write an article, or buy inexpensive hosting to start your own site. If you scroll down, you can sign up for the newsletter, vote for the article, and comment.