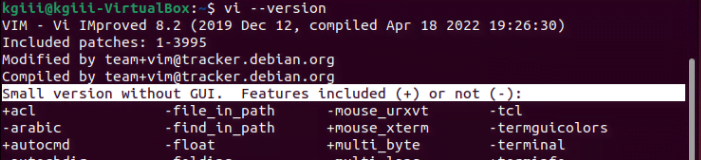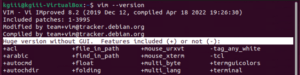Today is going to be a very quick and easy article, where we learn how to install proprietary drivers in Ubuntu – in the terminal, of course. It’s easy enough for a new user, as it’s just a single command. It’s also not all that well known and not documented in the man pages or anything, so I might as well cover it here.
There are all sorts of reasons why you might want to install proprietary drivers in Ubuntu. Some of your hardware may not work at all until you do. Some of your hardware will only have partial functionality until you do install the proprietary drivers.
Of course, if everything is working just fine, you might not even need to worry about the proprietary drivers in Ubuntu. If everything is fine, there’s no reason to worry too much. You know what they say, “If it ain’t broke, don’t fix it.”
Of course, a subset of you will say, “If it ain’t broke, tweak it!”
Anyhow, this article only applies to Ubuntu and official Ubuntu flavors. It likely also applies to Ubuntu derivatives. A quick check seems to indicate that Mint is one of those derivatives that support this command. We’ll only cover it from the Ubuntu-specific direction. If it also works for you, that’s a benefit. If it doesn’t work for your distro, the maintainers likely took it out for a reason.
So then, let’s get to work installing proprietary drivers on Ubuntu…
How To Install Proprietary Drivers In Ubuntu:
As mentioned above, we’ll be doing this in the terminal. So, you’re going to need an open terminal for this exercise. You can just press
With the terminal now open, we need to ensure you have the “Restricted” repository enabled. As you already have a terminal open, we might as well do that while in the terminal. So, type the following command:
1 | sudo add-apt-repository restricted |
Now, you need to update your database of software that’s available and we might as well make sure all other software is up to date. You do that with this command:
1 | sudo apt update && sudo apt upgrade -y |
There you go. You’re now ready to install proprietary drivers in Ubuntu. So, while it’s a single command, it may require some preparation for some users. If you’ve run the above commands, we should be on the same page. So, with that, you just run the following command:
1 | sudo ubuntu-drivers autoinstall |
If there are any prompts, just go ahead and press the
That’s all there is to it…
Closure:
There you have it! You have another article. I know I told you that it was just a single command and then shared more than one command, but it is just one command so long as you’ve got the Restricted repository enabled already (and I think most of us do). Either way, there’s a quick and easy way to install proprietary drivers in Ubuntu, in the terminal even. ‘Snot all that difficult after all!
Thanks for reading! If you want to help, or if the site has helped you, you can donate, register to help, write an article, or buy inexpensive hosting to start your site. If you scroll down, you can sign up for the newsletter, vote for the article, and comment.