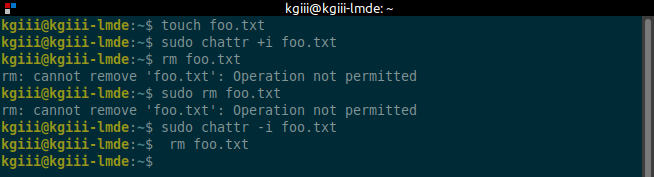Today is going to be a fun article, mostly good for lazy people, where we discuss a way to check if your network devices are connected. There are far easier ways to do this, assuming you’re local to the device. If you’re not local to the device, the fact that you’re connecting to it likely means that the network is at least somehow connected!
But, in the spirit of being lazy, let’s head into the world of sheer, unadulterated laziness. I mean, if you want to know if your wireless is connected there’s an icon. Of course, you can see if your ethernet is connected. To check that ethernet connection all you probably have to do is look at the back of the computer and maybe wiggle the cable a little bit.
This, of course, presumes that said network adapters are in working condition. If they’re broken, this tool might give you a bit of debugging information. But, still, this is a command that calls itself a “beat connector”. It’s mostly used to check to see if your network devices are connected – as in physically connected to your computer.
The tool we’ll be using will be ifplugstatus and it defines itself as this:
ifplugstatus – A link beat detection tool
At least as far as I use it and the man page indicates, it checks to see if your network devices are connected. Seeing as that’s what the title suggests, it means we’re probably off to a good start!
Check If Your Network Devices Are Connected:
First things first… You’ll almost certainly find that ifplugstatus is not installed by default. You’ll need to install ifplugstatus if you want to use it. To do that, you’ll need an open terminal – which you’ll need for the rest of the article. To open your terminal, press
Now, I’ve only ever used this command with Lubuntu and similar. Because of this, I don’t know if it’s the same on other distros. (Feel free to leave a comment.) But, at least in Lubuntu, not only is ifplugstatus not installed by default, that’s not the name of the package you need to install. No, that’s a different name and to install ifplugstatus you will want to run the following command:
1 | sudo apt install ifplugd |
You’ll need to adjust that command to match the distro you’re using.
Anyhow, with ifplugstatus installed, you can check if your network devices are connected with just the following command:
1 | ifplugstatus -a |
But wait! There’s more! You can get a lot more information about your network devices by adding the -v (verbose) flag to the command. That flag automatically assumes the -a (all) flag, so it’s just:
1 | ifplugstatus -v |
There you have it… Instead of just looking in the status bar section to see if wireless is connected, or even looking around the back to see if the cable is connected, you can just check all that right there in the terminal – without having to move much more than your hands! You’re welcome!
Closure:
Heh… There you have it! You have another article. If you ever want to check for a beat, that is to check if your network devices are connected, you now know how to do so. You can even SSH into another device and check to see which of its network devices are connected (beyond the obvious one you’re connecting with). You don’t even have to leave your seat.
Thanks for reading! If you want to help, or if the site has helped you, you can donate, register to help, write an article, or buy inexpensive hosting to start your site. If you scroll down, you can sign up for the newsletter, vote for the article, and comment.