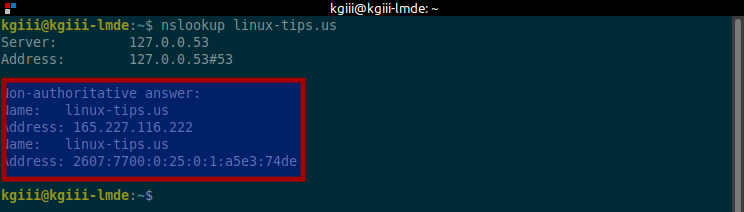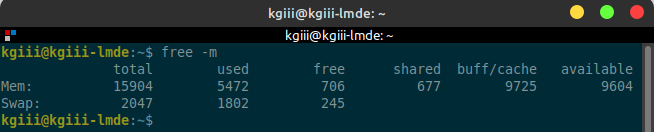Today’s article might seem like a strange one, but it’s all about how to unzip all the files in a directory. It’s something only a few folks will need to know and something you may not need all that often. However, those folks who need to know this, and those folks who need this often, will be grateful to learn this little tip.
I would think that this will be a short article, as I don’t see it taking up that many words. I’m not sure of the appeal, but I want to write it anyhow. So, if you want to know how to unzip all the files in a directory, this is the article for you!
For me, this is another article based on necessity. See, it’s I who frequently has to unzip a bunch of files all at once. They’re fortunately all in the same directory, making this just a pair of easy commands. Sometimes I have to unzip nested files, so I’ll include the command to do that along with the more simple command that I usually run.
Every month, I get a whole lot of documents from my accountant. For bandwidth’s sake, these get organized and compressed before they’re emailed to me. In theory, I’m supposed to go over them and verify them individually. At best, I open them all up and look at a few of them. I do a sanity check every few months. My accountant is an old lady and I’m pretty confident in her integrity. So, I’m pretty lax…
However, see, I’m supposed to check them… So, I kinda go through the motions and at least look at a few of the documents. That’s where this command comes in…
Unzip All The Files In A Directory:
For those following along, it has been a minute since you needed to open a terminal to follow one of these articles! Well, that wait is over! You know what to do. Otherwise, just press
With your terminal open, use the cd command to navigate to the directory that contains multiple .zip files. You should know how to do this, but it’s just:
1 | cd <path/to/directory> |
Once you have reached the directory you’ve chosen, you can just run this command to unzip all the files in a directory:
1 | unzip "*.zip" |
Now, sometimes there will be folders inside that directory and those folders will also contain .zip files. To unzip the files recursively you’d just want to use the following find command first, like so:
1 | find . -name "*.zip" -exec unzip {} \; |
That lovely command will scour the directory you’re in for sub-directories, enter those directories, and then unzip any files it finds in those sub-directories. It’s not all that complicated, you’re just finding files with .zip in their name and then executing the unzip command on them.
As I said at the start, it’s not one of those things you’ll need often – but when you do need it, you need it. Well, your life is significantly improved by it. I suppose it’s not technically a necessity. You could unzip all the files one by one or even unzip them using a GUI. Still, it’s handy to have.
Closure:
And there you have it. Today’s article is back to a shorter format article, largely because this is what I was thinking about today. Because of that, you got an article explaining how to unzip all the files in a directory – and how to do so recursively – unzipping files nested in sub-directories. You’ll eventually need it! Maybe…
Thanks for reading! If you want to help, or if the site has helped you, you can donate, register to help, write an article, or buy inexpensive hosting to start your site. If you scroll down, you can sign up for the newsletter, vote for the article, and comment.