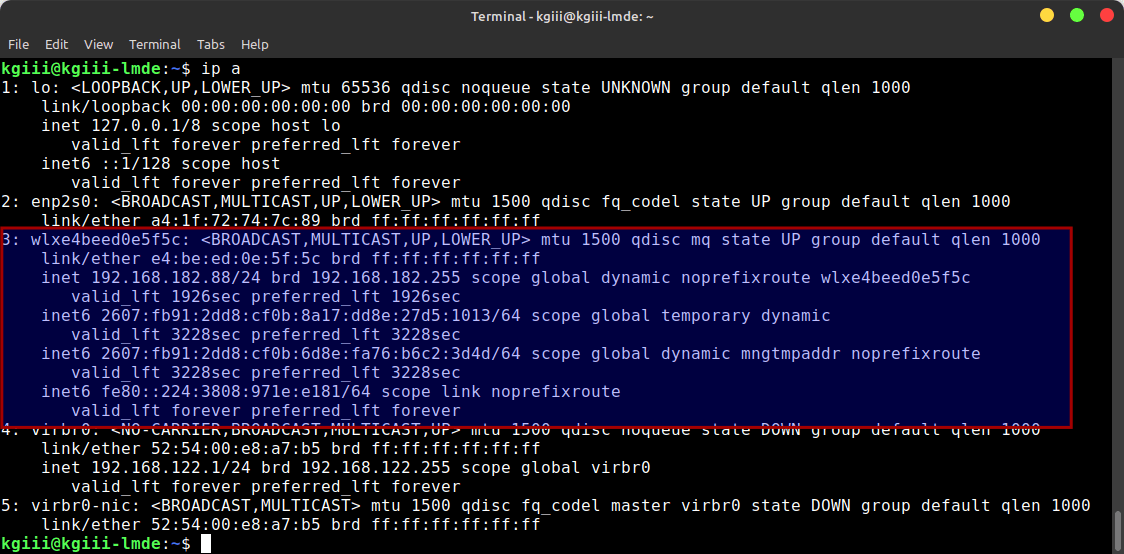In today’s article, we’re going to learn how to limit the download speed for ‘wget’. It will be a short article because I’m watching a race and didn’t bother writing an article ahead of time. It’ll also be suitable for someone new to ‘wget’. So, to learn how to limit the download speed for ‘wget’, read on!
We’ve had a number of ‘wget’ articles in the past. There’s quite a bit to it. If you don’t know, you use ‘wget’ in the terminal, as a way to transfer files across a network. The ‘wget’ command is often used to download files from the internet. If you’re unfamiliar with the ‘wget’ command, it defines itself as:
Wget – The non-interactive network downloader.
There are a number of existing ‘wget’ articles if you want to gain some familiarity with the command. Here’s some:
Rename A File Downloaded With ‘wget’
How To: Hide The Output From wget
Make wget Use IPv4 or IPv6
How To: Make ‘wget’ Ignore Certificate Errors
Plus, there are numerous articles that used wget to download files.
So, when you’ve taken a look at those articles and feel you have a solid grasp of what ‘wget’ is used for, you might as well take a look at the man page to get a better idea of the possibilities:
1 | man wget |
With that information properly learned or refreshed, let’s just skip right ahead to the main article…
Limit The Download Speed For ‘wget’:
It’s a bit different lately, as I’ve been using a different ISP. In the past, if I was downloading anything the whole network would bog down. I’d use things like ‘wondershaper‘ to get around that. Else, if I was using ‘wget’ to download a large file, I’d limit the download speed.
This isn’t much of an issue with my current connection, so I don’t worry about it. Still, you might have all sorts of reasons to limit the download speed for ‘wget’. We can do that! You will need an open terminal, however.
So, open up your default terminal emulator. If you don’t know how to open the terminal, you can do so with your keyboard – just press
If you don’t know what we’re looking for, we’re looking for the --limit-rate flag. It’s not all that complicated and looks like this:
1 | wget --limit-rate=<rate> <URL> |
For example:
1 | wget --limit-rate=50k https://linux-tips.us/files/rnd-num.txt |
Where you see 50k, you can change it to 100k, 500k, or whatever. The k obviously stands for kilobytes. You can also use m, as in --limit-rate=50m and that’s obviously megabytes. If you’ve got enough bandwidth for it to matter, you can even use a g in that space, and it’s obviously for gigabytes.
See? That’s actually all there is to it. I told you it was simple and quick! Tada! It was!
Closure:
And there’s another article. This one was hurried but hopefully is worth reading and sharing with your online friends. You’ll have learned that you can limit the download speed for ‘wget’, a potentially handy way to use the tool. You can combine it with the various other flags, so be sure to read the man page!
Thanks for reading! If you want to help, or if the site has helped you, you can donate, register to help, write an article, or buy inexpensive hosting to start your own site. If you scroll down, you can sign up for the newsletter, vote for the article, and comment.