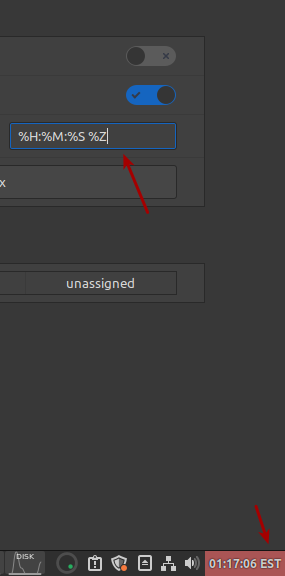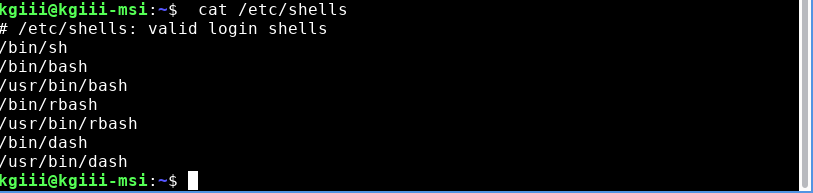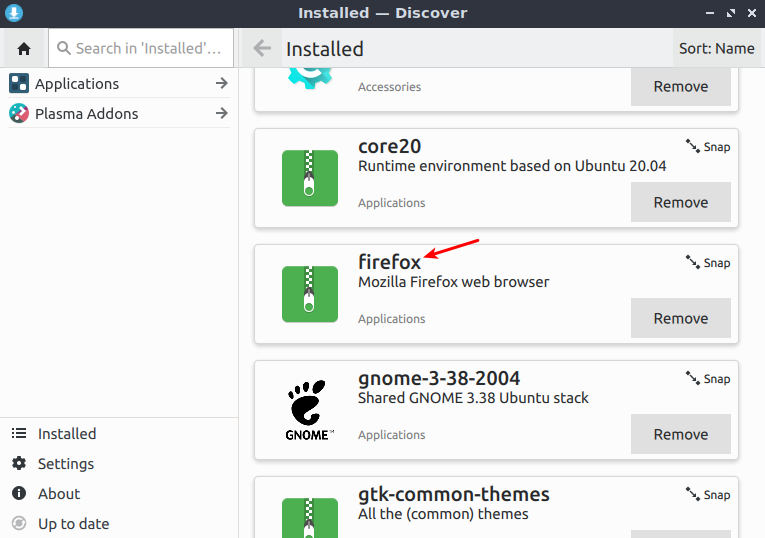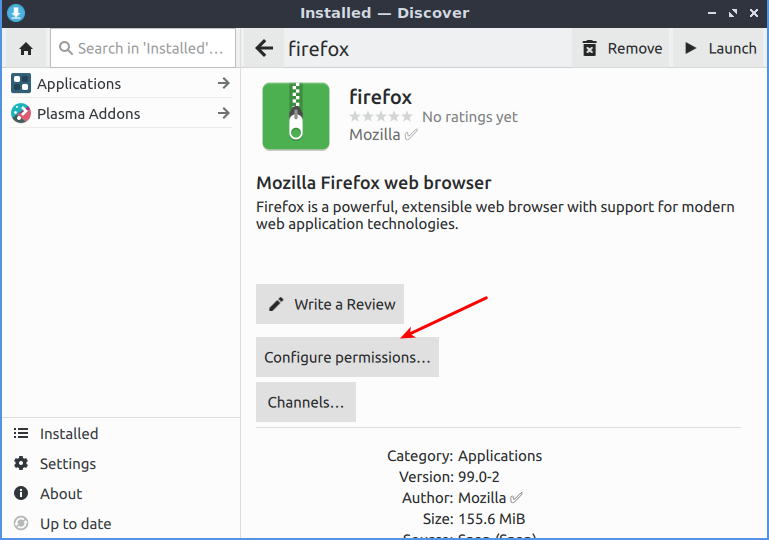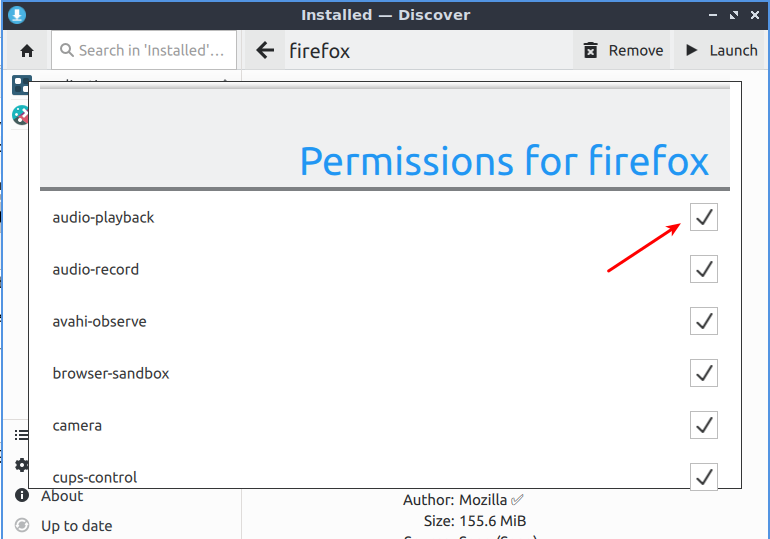Today’s article will teach you how to install the Snap version of Chromium – the opensource browser from Google. It’s akin to Chrome, but without all the proprietary bits and bobs. This isn’t a difficult article to follow, but may have some information that was easy to miss along the way.
Chromium is also the source for many other browsers, from Brave to Opera, they’re all Chromium underneath – including the Edge browser from Microsoft.
You’ll find things like syncing your passwords and history isn’t really possible with Chromium’s default configuration. Those bits are proprietary, and Google doesn’t want third parties using their resources, so those bits have been disabled for some time now.
However, it’s still very much a usable browser – and I’d know that sorta thing. After all, I’ve made it pretty clear that I’ll try any browser at least once! I’m often checking out the browser market and trying new browsers. With that, I can say that Chromium is generally easy to work with, has the features I use, has great support, and has a ton of available extensions.
Snap Version?
Snap? Yes, this article is about installing the Snap version of Chromium. I actually wrote an article about how to install the non-Snap version. (It was a horrible article written while I was very ill – I need to go back and edit it.)
Snaps are Ubuntu’s (will work on most every distro, with a little effort) ‘new’ package management system. It’s meant to be easier for both you and the developer, as the developer needs to only package one version. As for it being easier for you, it’s meant to avoid needing dependencies and does things like run in a secure container. It has some differences to, and some similarities with, both AppImages and Flatpaks.
Snaps are happening. If you don’t like them, you’re going to have to put some effort into not using them – if you want to use Ubuntu and official Ubuntu flavors. Mint is an exception – currently. We’ll see how long they hold out and which side of history they end up on. Still, if you want to use Ubuntu, you might as well adjust and start using Snaps.
In fact, in Lubuntu 22.04, you’ll find that Firefox defaults to a Snap version. That’ll likely be mentioned in the release notes that nobody ever reads, so, we’ll have to see how folks deal with that change. I wonder how many won’t even notice the change?
Yes, there are complaints about Snap applications – some of them even valid complaints. It doesn’t matter. This is the direction Ubuntu is going and there’s no stopping them. I will link to this page again, just to show you how easy they are to use. You might as well jump on the train, ’cause the destination is set for Ubuntu’s locomotive.
On a personal level, I don’t really mind them. They’re a bit wonky when compared with traditional repositories or PPAs. They do things like save the previous version, so that you still have access to the application if the newer version is buggy. They also take up more space, as one would expect if dependencies are included with each Snap. Indeed, they even take longer to load. Much of that is mitigated by having more modern hardware or being just a little patience – they don’t take all that long to load, after all. They also have some pretty great features.
So, yeah… This article is about a Snap application – specifically Chromium. It’s not terribly complicated – but there’s a second step that many don’t realize and I want to bring attention to that step.
Install The Snap Version of Chromium:
This article requires an open terminal, like many other articles on this site. If you don’t know how to open the terminal, you can do so with your keyboard – just press CTRL + ALT + T and your default terminal should open.
Once you have your default terminal emulator open, you can just install Chromium with the following:
| sudo snap install chromium |
That’s all well and good, but it’s actually just a limited version of Chromium. Perhaps for licensing reasons, I’m not actually sure, you’re probably not done at this point. Well, many people will not be done at this point.
If you, like those many people, want to play things like proprietary media (i.e. DRM encumbered media like Netflix) you actually have to install another package. This step isn’t really all that clear and you’re kinda left blind to figure it out for yourself. Hopefully this makes it a bit more clear for those seeking information about installing the Snap version of Chromium.
Again, it’s not hard. This is not a difficult article to follow. It’s just that it’s not all that clear. You next need to install chromium-ffmpeg. Your regularly installed ffmpeg is not adequate, you need a Chromium specific version. The command is pretty logical, once you know that you need it.
| sudo snap install chromium-ffmpeg |
And, that’s actually all you should need to do. Having done that, you can restart your browser and you should be able to use DRM-protected music and video. Yes, you should be able to use Netflix – but not Peacock, ’cause they’re just jackasses.
Closure:
See? I told you that it wasn’t that difficult to install the Snap version of Chromium. It shouldn’t take you more than a few minutes before you’re watching videos and listening to the music. We can argue the merits of DRM some other time, but this is not the article for that.
Well, I mean, you can offer opinions in the comments and feedback, but no amount of opinion will stop me from telling folks how to do this. If they want to consume DRM-encumbered media, they are free to do so, and this is one way of doing so. No amount of opinions offered will sway Ubuntu from this course.
Thanks for reading! If you want to help, or if the site has helped you, you can donate, register to help, write an article, or buy inexpensive hosting to start your own site. If you scroll down, you can sign up for the newsletter, vote for the article, and comment.