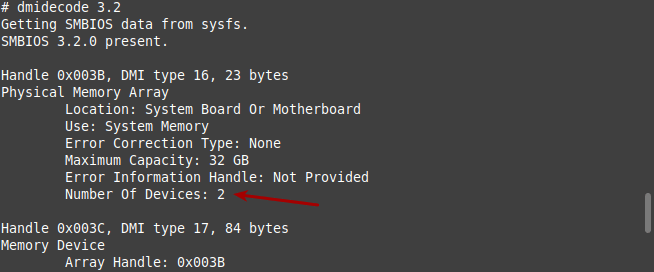Today, I will try to answer one of the most common questions asked by the newcomer to Linux; “How do I install Linux” To answer this I have prepared a step-by-step guide of how to install Linux with the minimum of technobabble. So, I hope you will find it simple enough to follow.
This is a guest article by one Brickwizard, who describes himself as thus:
I am Brian the Brickwizard. My interest in modern computers goes back to the days of the 8-bit IBM compatible. As a hobby, I have been repairing, upgrading, and building from-scratch computers for friends and family. I have done so since the late 80s/ early 90s. I have been a Linux user for over 20 years! Brickwizard is an upstanding member of Linux.org. This is my first contribution to Linux Tips.
This is a guide to most distros, a generic guide that’s useful for the most popular distros that have handy GUI installers. This isn’t a guide to things like Arch, Slackware, or Gentoo! It will work for Ubuntu, Debian, Mint, MX-Linux, and many more!
This also serves as a place people can link to, rather than clutter the forum up with long posts that really don’t get much formatting options. This is meant to be a time-saver, among other things. As a living document, it is also subject to change.
How Do I Install Linux:
Depending on the age of your machine you will need an installation medium, this is usually a clean pen-drive of 4 GB minimum (try not to exceed 16 GB), make sure it is of good quality and formatted to FAT32 or exFAT.
On older machines that are not USB boot-able, you will need a clean new DVD-R. You will also need courage, patience, and time. This is just the start of your journey, the step where you learn how to install Linux.
Make your ISO installation medium [pen-drive or DVD-r]
- Choose your distribution and go to the official download page.
- On the download page you will find an SHA sum, make a note of it.
- Download your chosen distribution.
- Burn a bootable installation medium.
For a USB pen-drive to do this, we recommend Balena Etcher.
Or for optical disc, select “burn as ISO image” in your burning software.
- Whichever you use, now is the time to check the SHA sum (if you are unsure how, then see this article).
To Install:
For best results, ensure your computer is either hard-wired to your router, or has a Wi-Fi card installed.
- Connect the computer to mains power.
- Insert USB into drive (or optical disc into drive).
- Switch the device on and open the temporary boot menu (method will depend on the make and model of your computer).
Look down the list and find USB (or Optical Drive) click on it and enter, after a few seconds (depending on your choice of distribution) it will load a “live” session to RAM.
NOTE: You actually do not need a hard-drive installed at this stage if you only wish to check to see if Linux will work on your machine.
For best results, ensure your computer is either hard-wired to your router, or has a Wi-Fi card installed.
- Connect the computer to mains power.
- Insert USB into drive (or optical disc into drive).
- When the live instance of your chosen distro has loaded, your desktop will appear. Now is the time to ensure everything works okay, such as Wi-Fi, sound, and graphics. The easiest way to do this is click on the wireless icon find your router and enter the password. When you’re connected, go to your favorite music video site and pick something you are familiar with. If the video plays okay, the picture looks good, and the sound works, you can then decide if you wish to continue the installation.
- To start full installation, double-click the installation button on the desktop (this may vary based on the distribution). The installer will then check the components of your machine. This may take several seconds or a couple of minutes, depending on how fast your computer is. If all goes well, the installation will begin shortly, asking you to input certain information – such as your username and password. Watch it install. When it asks about partitioning, this is your final chance to decide if you want to dual boot with your existing system (select installation alongside) or wipe the system and just install Linux.
- During install, most distributions will ask if you wish to install non-free/proprietary drivers, tick the box for yes and enter. Non-free does not mean it will cost money to use. It just means that it’s supplied by the manufacturer and not FOSS (Free Open-Source Software). You can choose to not install proprietary drivers, but that will make your life more difficult and is beyond the scope of this article.
- You may need to continually enter information as it installs, so keep an eye on it. A typical Linux installation can take from 10 to 20 minutes.
- When it has installed you will get a message do you wish to re-start now, accept and enter. When prompted, be sure to remove the installation media.
Sit back whilst it reboots, then it will take a couple more minutes to clean up the installation and get rid of the installation files. Then if all goes well we will have a working Linux box
When your system has rebooted to your new Linux system, open the update manager and run a full update.
NOTE: When you have successfully installed your Linux distribution, we strongly recommend you install and activate some backup software, such as Timeshift.
Being new to Linux, there will be learning curve. As I often say, “Relax, kick off your shoes, grab a beer, and enjoy the ride.”
Closure:
There you have it, it’s another article – and this time it’s a great article from Brickwizard. This one will tell you how to install Linux. It’s a basic guide, which is fine, because it can always be more complex and this is just to get you started. If you have any questions, you can ask below or head over to the Linux.org forum and ask questions there. Even better, it stands as a static page that can be linked to, saving time, effort, and space.
Thanks for reading! If you want to help, or if the site has helped you, you can donate, register to help, write an article, or buy inexpensive hosting to start your own site. If you scroll down, you can sign up for the newsletter, vote for the article, and comment.