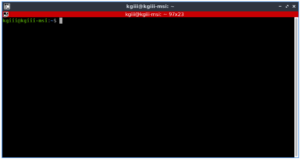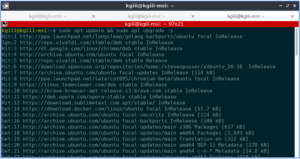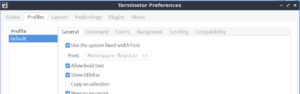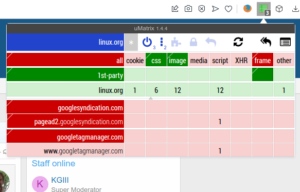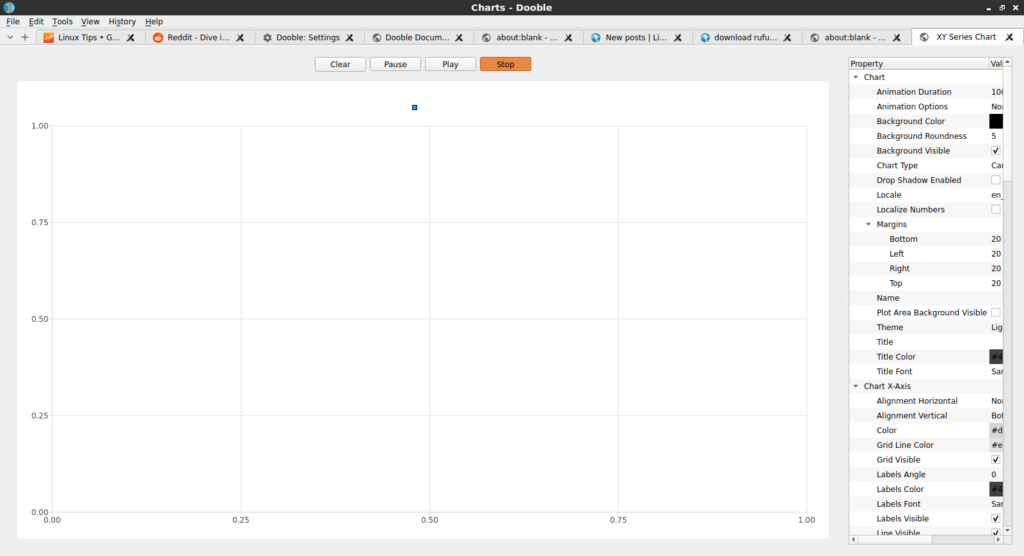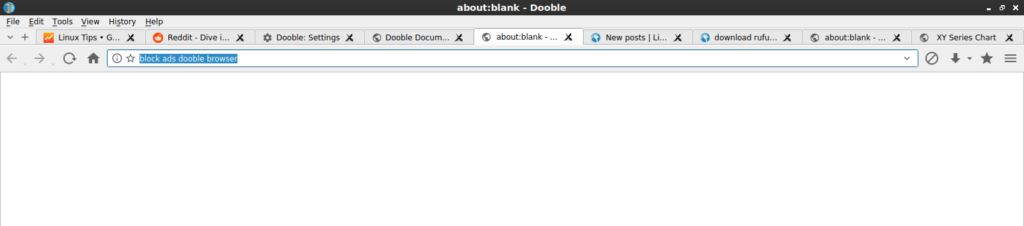In today’s article, we’re going to explore one way to make Google Chrome use less RAM. This is also useful for other browsers and will reduce CPU usage as well. This will be a shorter article (I was wrong), outside of the norm for the articles I tend to write.
This article has an update:
How To: Make Google Chrome Use Less RAM (UPDATE)
Though, to be fair, the efficacy of this depends a great deal on how you use your browser. If you’re a light browser user, this probably isn’t the article for you. Otherwise, if you’re anything like me, read on!
See, right this very minute, I have 108 open tabs in this browser. On top of that, I have three browser instances open. I do different things in different browsers, as a way to both organize myself and to keep things compartmentalized. Even with gobs of RAM, the browsers consume a ton of resources.
While I do make use of bookmarks, I also have a lot of open tabs that I return to with some regularity. Eventually, you’ll have to restart Chrome, assuming you also don’t reboot as often as I do. Browsers just consume more and more resources, ’cause the concept of a simple webpage is gone as everyone uses the latest libraries and insists on being interactive.
This increasing resource usage equally true with Firefox, Chromium, Opera, Brave, etc… If you have enough tabs open, it’s gonna consume a bunch of resources, continuing to use more as time passes. This can lead to a system, or just browser instance, that slows down or even becomes unresponsive. It can even cause the system to freeze entirely.
Well, if you try this one simple trick (Ha! I crack me up!) then you can probably resolve this issue. This article will tell you how!
Make Google Chrome Use Less RAM:
For once, you don’t have to open a terminal for this article!
Instead, crack open Google Chrome – or any other major browser. This works for most of the popular browsers. As long as it’s in the Chrome or Firefox family, you should be able to use this extension.
I guess I should call this a review. It kinda is.
As I was saying in the intro, my browsers were consuming too many resources. They’d chew up RAM, sometimes chew up CPU, and generally take more resources than I felt they needed to.
I knew what I wanted to do, so I went looking for a browser extension that’d let me do what I wanted. I tried a few extensions that did what I wanted, but settled on the add-on/extension called “Auto Tab Discard“.
Auto Tab Discard is available for both Google Chrome and Firefox. What it does is, after a certain amount of time (which you set) it ‘discards’ tabs. This is handier than you might think!
Auto Tab Discard unloads unused tabs from memory, reducing RAM consumption by an immeasurable (but about 60% in my case) amount – as well as reducing CPU usage, though CPU usage is usually pretty minimal for non-interactive tabs that aren’t currently open.
You can set the time for this, meaning you can make Auto Tab Discard discard tabs after being inactive for 15 minutes, for example. If this was a blanket statement, then the browser extension would be pretty useless – but it’s not. After all, you probably don’t want all tabs to be automatically discarded.
To that end, you can also set certain tabs to never be discarded. You basically whitelist the domain and those tabs will not be discarded automatically with Auto Tab Discard. On top of that, and this is moderately important, you can tell Auto Tab Discard to *not* discard tabs that have audio or video playing.
For example, you can load up a YouTube playlist and let it run in the background and Auto Tab Discard will let it remain resident in memory. This also works for tabs just playing audio. As near as I can tell, this feature works fine – and I’ve been using the extension for well over a month now.
That’s how I use Auto Tab Discard. You can also manually choose to discard a tab. If you need to, you can even tell Auto Tab Discard to discard everything but the current tab. You can note discarded tabs by the ‘zz’ in the changed tab title. There are a ton of options that let you customize Auto Tab Discard for yourself. Click on the extension’s icon to see a bunch of other options for Auto Tab Discard.
Hands down, this is the best extension I could find that would make Google Chrome use less RAM and CPU. As a bonus, it’s also available for Firefox!
Bonus:
While doing all this testing, I decided to solve another problem. Any time I’d open a YouTube tab, even by mistake, it would automatically start playing the video. That was really annoying – especially as I was now discarding those tabs and they’d automatically load when I clicked on a tab by mistake.
For this problem, and I have a lot of YouTube tabs open, I managed to find “Stop Autoplay For YouTube“. I only make use of the version for Google Chrome, but I’m sure something exists for Firefox. For some reason, it doesn’t seem to always work, but it works often enough for me. It’s still annoying, but far less often.
I just haven’t trialed anything in Firefox because Firefox isn’t one of my favorite browsers. Because of this, I’m reluctant to recommend any specific extension. I’m sure there’s a browser add-on for Firefox that will stop YouTube from autoplaying videos. If you do find a good one, feel free to recommend it as a comment.
But, for Google Chrome (and Chromium, of course) I find the Stop Autoplay For YouTube to be a handy extension, doing useful things. If your browsing habits are anything like mine, you too might find it useful. If you don’t have 20 YouTube tabs open (technically actually discarded with Auto Tab Discard) like I do, you’ll find it helpful when you mis-click and a YouTube video starts playing automatically.
Closure:
Well, that was a different article. Today’s article is going to be useful to a subset of people, some of whom will be using operating systems other than Linux. Hopefully more people will learn how to make Google Chrome use less RAM, even if they’re using Windows or a Mac. You can even use Auto Tab Discard in the Microsoft Bing browser, for that tiny subset of users who do use that browser on Linux.
Automatically discarding tabs makes computing so much nicer and it means I don’t have to change my ways all that much. I just let tabs get discarded and that means my RAM usage is a whole lot less than it used to be. The browsers accounted for well over 60% of my RAM.
So, if you’re anything like me, this will help you reduce the resources used by your browsers. And, if you’re anything like my, at least 90% of your computing time will be spent in your browser.
Thanks for reading! If you want to help, or if the site has helped you, you can donate, register to help, write an article, or buy inexpensive hosting to start your own site. If you scroll down, you can sign up for the newsletter, vote for the article, and comment.