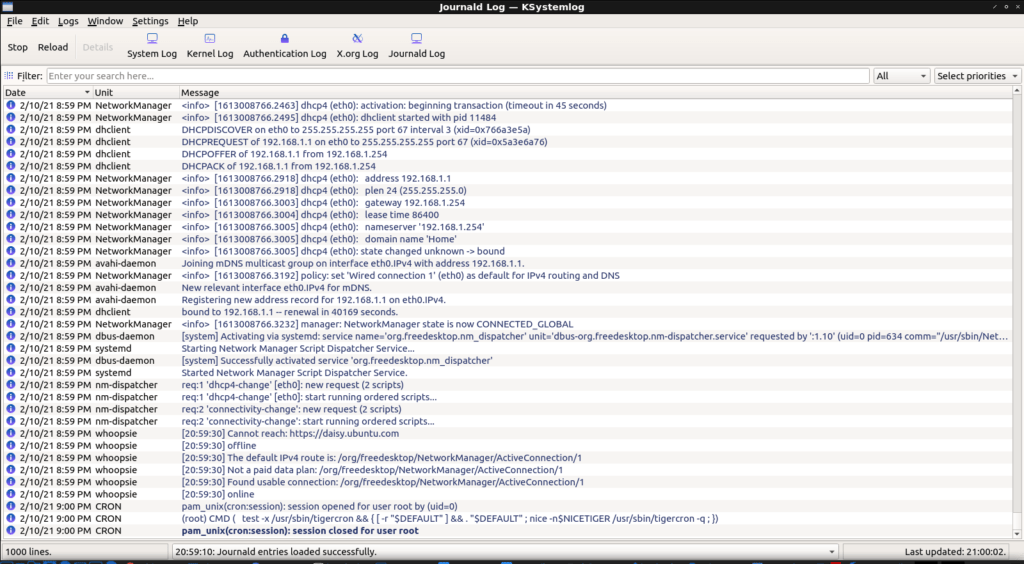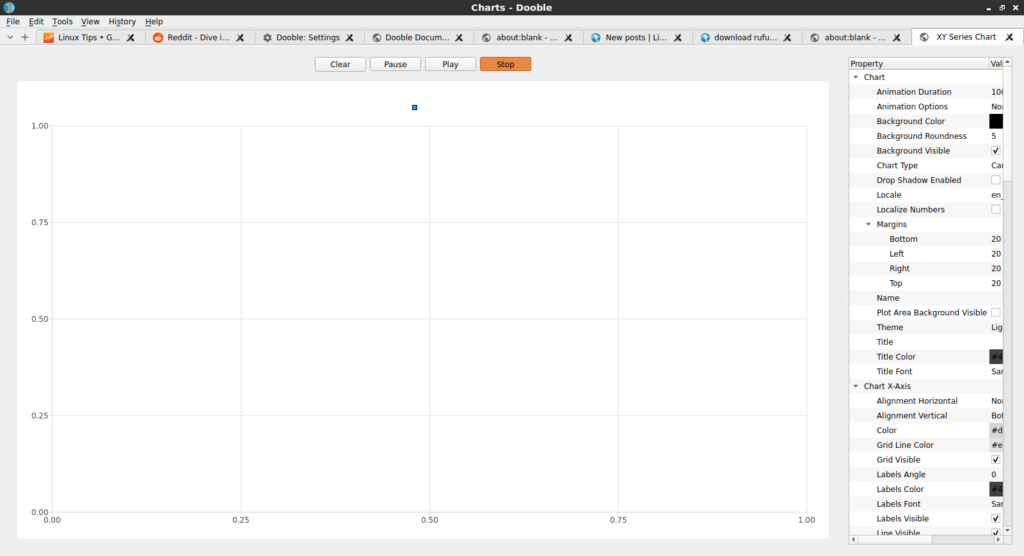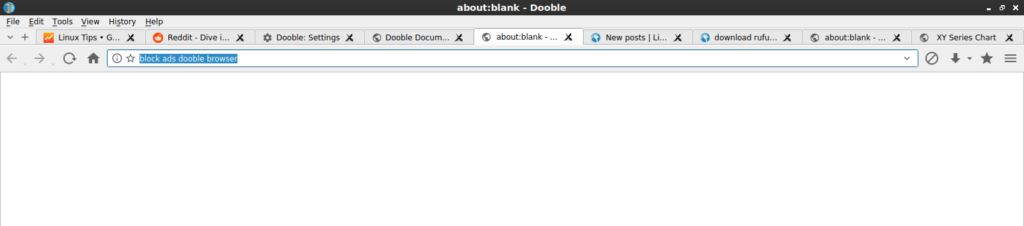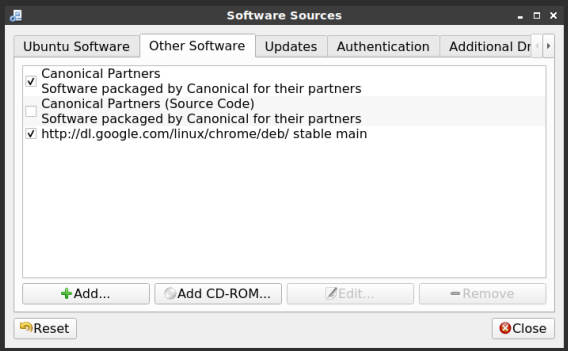The GNOME-tweak-tool is a valuable tool to modify and manage your GNOME desktop environment. The application is easily installed, easily used, and generally safe to use. This article will help you get the tweak tool installed and explain why you might want to do so.
If you know about it already, you may know it as ‘Tweaks‘, it’s current name. I’ve chosen to use the older name for search reasons. I want to cover the tool not just for new users, but also for older users who may need a reminder. Doing it this way should cover all the bases, though my SEO “skills” are still in the ‘wing it’ phase. Plus, see the installation command below.
I don’t cover GNOME very often. Truth be told, I’m not a huge fan. However, I’d be overlooking a large number of users if it wasn’t mentioned from time to time. GNOME originally stood for GNU Network Object Model Environment, though that was dropped when the focus of the project changed. It’s one of the more popular desktop environment options out there, and is a default for a number of distros – including Ubuntu.
With GNOME comes a lot of support resources, as it is so widely used, and even has the ability to use extensions. It’s a weighty desktop with a number of great features that are beyond the scope of this article. People sometimes complain about how GNOME does things, and the lack of easy customization, but when you use GNOME you’re buying into the entire GNOME philosophy. “In for a penny, in for a pound.”
But, we’re Linux users. If there’s one thing we have (just shy of universally) in common across the board, it is that we like to customize our experience. We like to tinker and to make things our own. Well, GNOME-tweak-tool will help you with that. It’ll help you make the GNOME desktop your own.
Install GNOME-tweak-tool:
The GNOME-tweak-tool should be available for any distro that’s using GNOME as its desktop environment. You don’t want to try using the tweak-tool while using a different desktop environment, even if that desktop environment is based on GNOME.
For the sake of this exercise, we’ll assume you’re using Ubuntu. With Ubuntu, you’ll need the Universe repository enabled. You may have that enabled already, but you can check under “Software Sources” easily enough. It’d look like this:
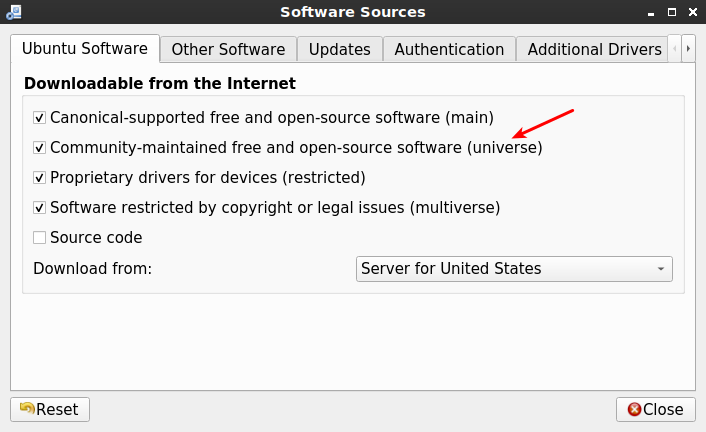
Once you have the correct software source (repository) enabled, you can go ahead and get the GNOME-tweak-tool installed easily enough. Crack open your terminal by pressing
1 | sudo apt install gnome-tweak-tool |
That should install the tool and make it available in your menu. To find it in your application menu, you can search visually or just type “tweak” and it will narrow the results down to show you just the application.
If you’re using a different distro, one not based on Ubuntu, you’ll need to adjust the installation command. If you use dnf or zypper, you’ll need to adjust the command to suit those package managers. While this article specifically covers Ubuntu, it should be easy to do this with other distros as well.
Why The GNOME-tweak-tool:
The GNOME-tweak-tool actually does a bunch of things and is full of options. I’ll go ahead and list some of the options and, seeing as I’m looking at an Ubuntu VM as I write this, I might as well go in order.
- Change animations and suspend when closing your laptop’s lid.
- Change application themes, background images, icons, etc.
- Add/remove desktop items, app indicators, or a dock.
- Adjust system-wide fonts.
- Change keyboard and mouse settings, disable touchpad while typing.
- Add/remove startup applications.
- Change the top bar, maybe adding/removing battery monitor, etc.
- Change titlebar actions and buttons.
- Modify window behavior, including click and focus actions.
- Modify workspaces, adding and removing them.
As you can see, there are quite a few tweaks available and they’re all available in a single place. Some of those settings may be in other places, but this puts them all into one place. The GNOME-tweak-tool is a pretty decent way to customize your GNOME desktop environment, an easy way to make it your own.
If you’re a GNOME user, this may well be just the tool you’re looking for. New users are often exposed to Linux with GNOME as their first desktop. If you’re one of those people, you’ll likely enjoy this chance to customize your experience.
Closure:
There you have it! It’s an article about GNOME-tweak-tools. As y’all know, and as mentioned above, I don’t particularly like GNOME. It’s just not my cup of tea and I don’t fit well in the whole ‘GNOME experience’. And, you know, that’s okay. We don’t all have to agree. If we did, there’d only be a single DE to pick from. We don’t want that.
Thanks for reading! If you want to help, or if the site has helped you, you can donate, register to help, write an article, or buy inexpensive hosting to start your own site. If you scroll down, you can sign up for the newsletter, vote for the article, and comment.