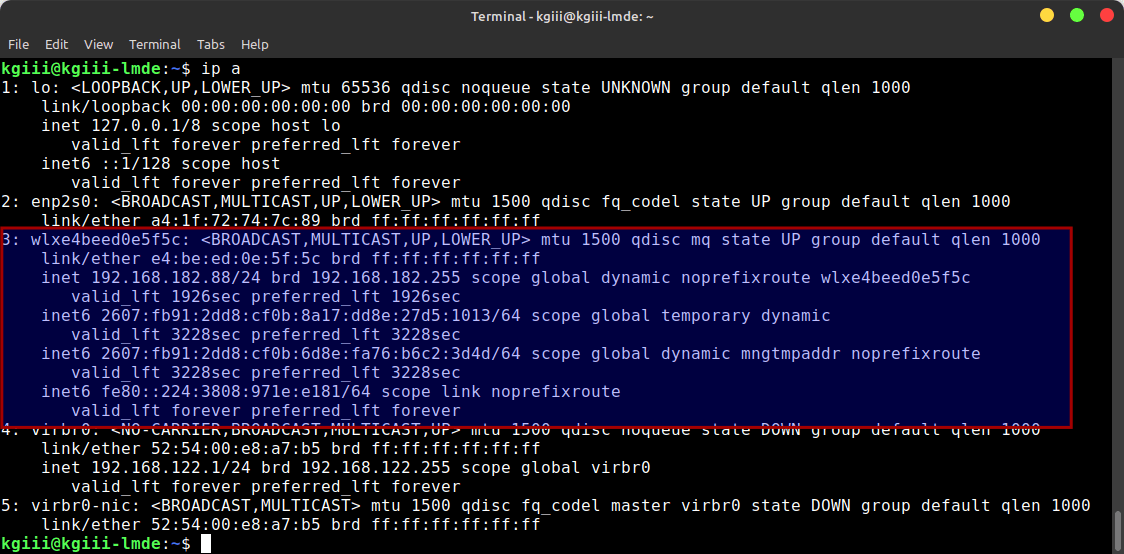Today, we’re going to learn how to pause and unpause your terminal. This will be one of the easiest articles I’ve ever written. It may also be one of the shortest! So, to learn how to pause and unpause your terminal, read on!
In fact, this information is so brief, I’m not quite sure how to turn it into a ‘full-fledged’ article. There’s really not all that much to it, but it’s information that should probably be on the site somewhere, and that somewhere might as well be here.
For many of us, we’ve learned that pressing
If you press
There’s no obvious way to unlock the screen. There’s no tooltip or anything like that involved, so a new person may just end up closing their terminal and opening a new one. You don’t have to close the terminal and start a new one.
Well, you can press
Pause And Unpause Your Terminal – CAVEAT:
Anything typed on the screen, any inputs entered in that terminal, will appear (and function) when you unpause the screen. This could be risky if someone has had access to the computer while you were away. Pausing the terminal in no way should be considered a security measure.
For example, press
1 | uptime |
Next, press the
Finally, press
When you press that key combination, you’ll see that the ‘uptime’ command is going to be, and will be, executed. So, this isn’t even anything remotely secure. It’s useful for pausing when there’s a lot of information being fed to the terminal, and that’s about it.
As far as I can tell, it’s more likely to be used by accident, tripping up new Linux users who may have hit the keys by accident or hit them thinking they’re saving something.
Closure:
Well, that’s about as long as I can make this article without padding it for Google’s sake. It really doesn’t need to be longer than this to show you how to pause and unpause your terminal. It’s really just a simple matter to unpause the terminal without needing to open a new instance.
Thanks for reading! If you want to help, or if the site has helped you, you can donate, register to help, write an article, or buy inexpensive hosting to start your own site. If you scroll down, you can sign up for the newsletter, vote for the article, and comment.