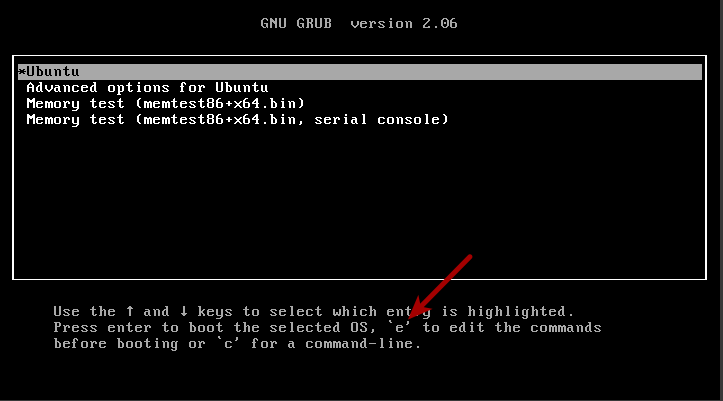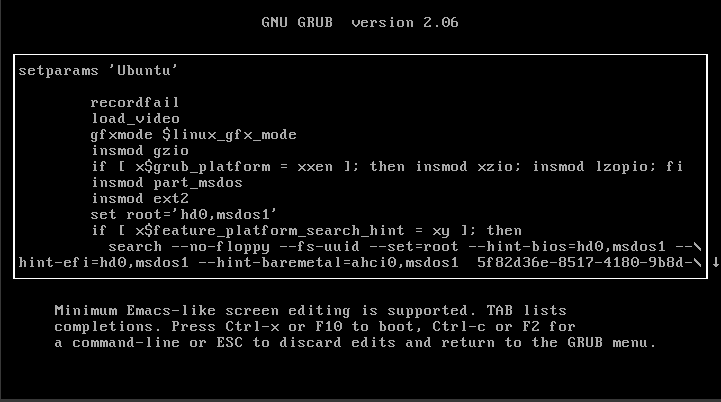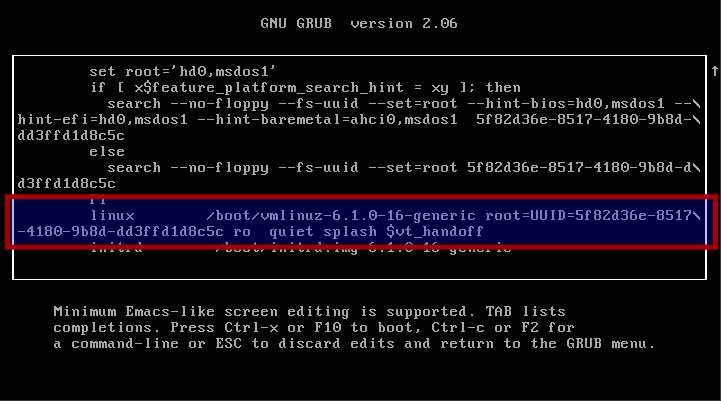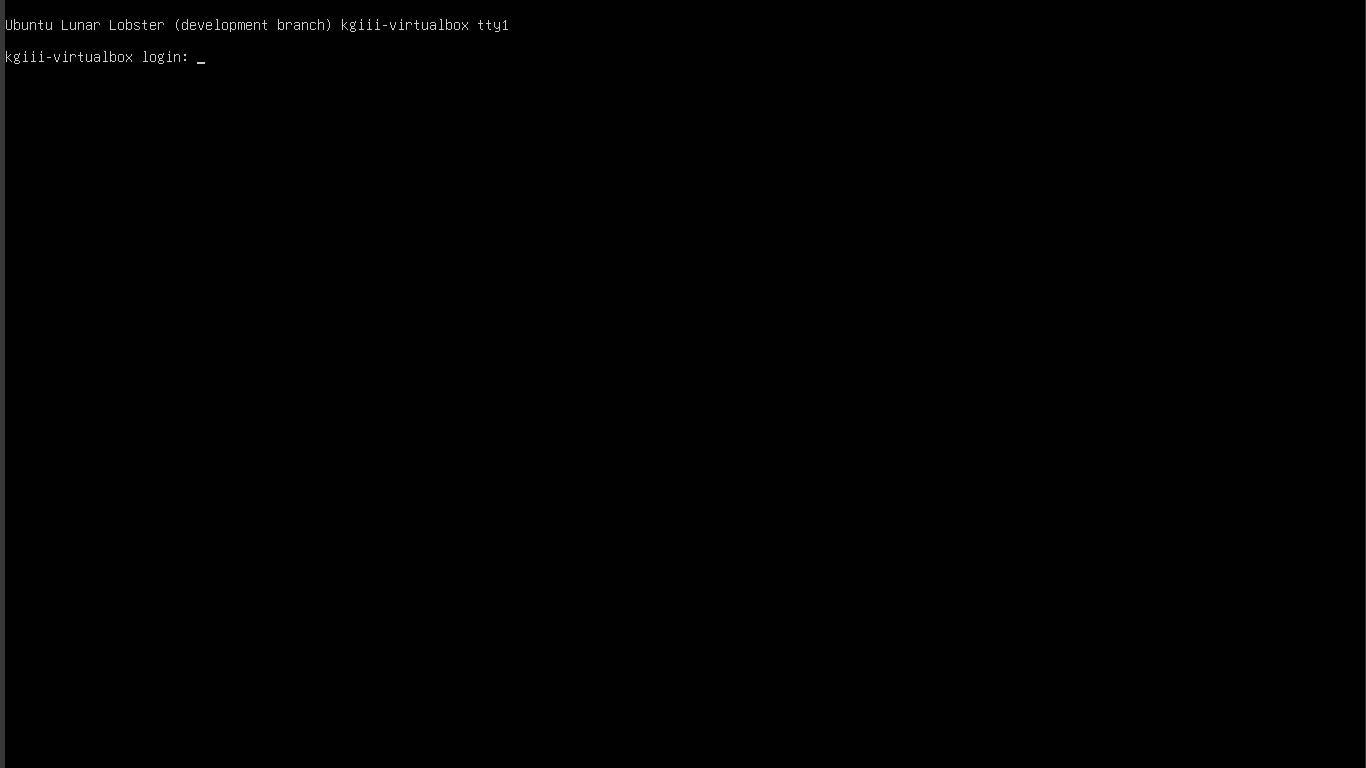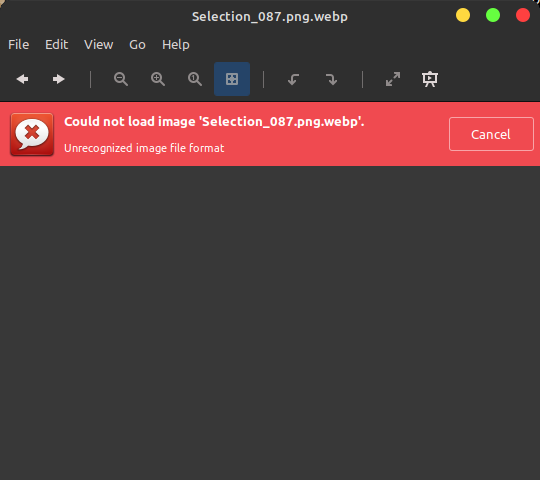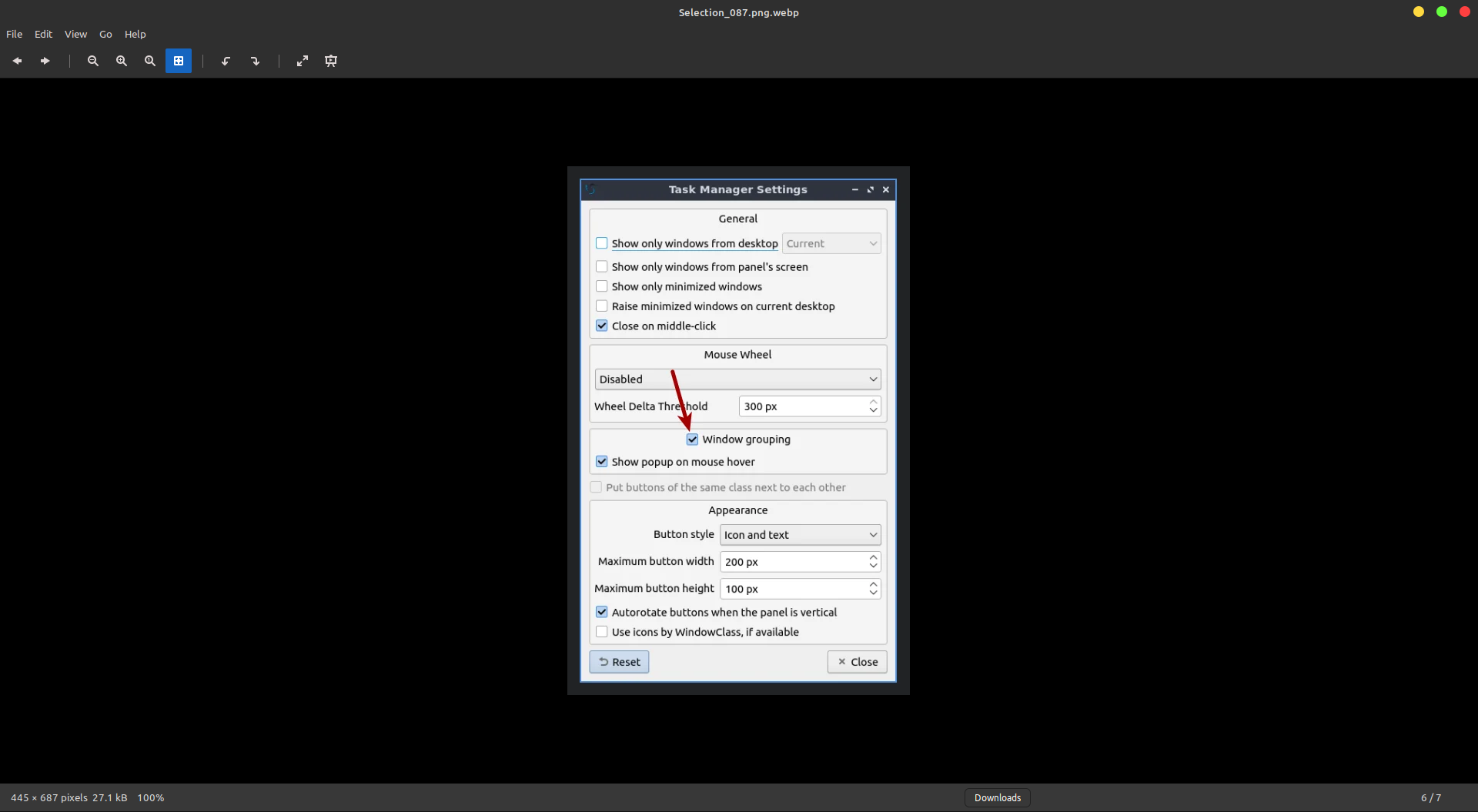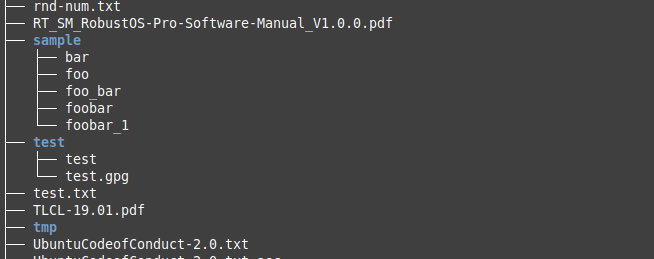Today’s article will be an article that is fairly simple and easy enough for almost anyone, as we discuss how to find the file system type. We’ll discuss a few ways to find this information and we’ll be doing so in the terminal. If that’s something you’re interested in learning, this just might be the article for you!
Before you installed Linux, you formatted the disks. You chose (or didn’t bother choosing) which file system you wanted to go with. There are numerous options, each with its own set of features. Among the choices are file systems like ext4, Btrfs, ZFS, and more!
Here’s a giant list of file system types.
You use file systems on every bit of storage media, even if it’s done behind the scene and not something you manually interact with. If you’re using a thumb drive, it’s formatted with a file system type. This is true even with an SD card, external hard drive, solid-state drive, and all the rest. It’s required for storing and organizing data.
Well, rather than make this a longer article, we can just cut to the chase…
Find The File System Type:
As I mentioned in the intro, we’re going to be using the terminal to find the file system type. So, you’ll need an open terminal. Usually, you can just press
With your terminal open, you can try the following command:
1 | df -Th |
The output of that would look similar to this:
1 2 3 4 5 6 7 8 9 10 11 12 13 14 15 | $ df -Th df: /run/user/1000/doc: Operation not permitted Filesystem Type Size Used Avail Use% Mounted on udev devtmpfs 7.7G 0 7.7G 0% /dev tmpfs tmpfs 1.6G 28M 1.6G 2% /run /dev/sda5 ext4 468G 321G 124G 73% / tmpfs tmpfs 7.8G 402M 7.4G 6% /dev/shm tmpfs tmpfs 5.0M 4.0K 5.0M 1% /run/lock tmpfs tmpfs 7.8G 0 7.8G 0% /sys/fs/cgroup tmpfs tmpfs 1.6G 60K 1.6G 1% /run/user/1000 /dev/sdc1 vfat 15G 14G 929M 94% /media/kgiii/FLASH DRIVE /dev/sdb4 ext4 761G 566G 157G 79% /media/kgiii/elements4 /dev/sdb3 ext4 961G 626G 286G 69% /media/kgiii/elements3 /dev/sdb2 ext4 969G 401G 519G 44% /media/kgiii/elements2 /dev/sdb1 ext4 975G 904G 21G 98% /media/kgiii/elements1 |
If you look, you’ll see one of the columns is helpfully labeled ‘type’ and that’s the file system type. If you just care about the first two columns, you could run something like this:
1 | df -Th | awk '{print $1, $2}' |
You can also use the ‘lsblk’ command to find the file system type. This might be the command most folks are more familiar with and the command you’d want to run would be this:
1 | lsblk -f |
The output of the command would look similar to this:
1 2 3 4 5 6 7 8 9 10 11 12 13 14 | $ lsblk -f NAME FSTYPE LABEL UUID FSAVAIL FSUSE% MOUNTPOINT sda ├─sda1 ├─sda2 └─sda5 ext4 5015896d-5947-4658-96b0-80efbfae4577 123.4G 69% / sdb ├─sdb1 ext4 elements1 46891b6c-4d86-48f8-b375-4729b2093d82 20.9G 93% /media/kgiii/elements1 ├─sdb2 ext4 elements2 349b1b6e-7748-4e86-b358-2e27ca7bd998 518.5G 41% /media/kgiii/elements2 ├─sdb3 ext4 elements3 f01814cd-6e7b-4f1d-82a6-22023afd9349 285.9G 65% /media/kgiii/elements3 └─sdb4 ext4 elements4 2f9fe4b2-bdb1-4fdd-af58-c552a4638486 156.6G 74% /media/kgiii/elements4 sdc └─sdc1 vfat FLASH DRIVE 9E17-623A 928.7M 94% /media/kgiii/FLASH DRIVE sr0 |
Again, the second column is helpfully labeled as “FSTYPE” which stands for ‘file system type’ – which is exactly the information we’re after and exactly the information mentioned in the article’s headline.
See? Pretty neat! You can easily find the system type with just a couple of commands. There are other ways, but these are a couple of quick and easy ways. If you don’t know the file system type, perhaps because you’re new and didn’t pay much attention during OS installation, you can now do so.
Closure:
Well, it’s another article. It’s probably not the most interesting of articles, but not all articles are going to be that interesting. Today we cover file system types and how to find them, who knows what the next article will be? One thing you can be reasonably certain of is that there will be another article in just a couple of days. If this one didn’t interest you much, the next one might be right up your alley!
Thanks for reading! If you want to help, or if the site has helped you, you can donate, register to help, write an article, or buy inexpensive hosting to start your site. If you scroll down, you can sign up for the newsletter, vote for the article, and comment.