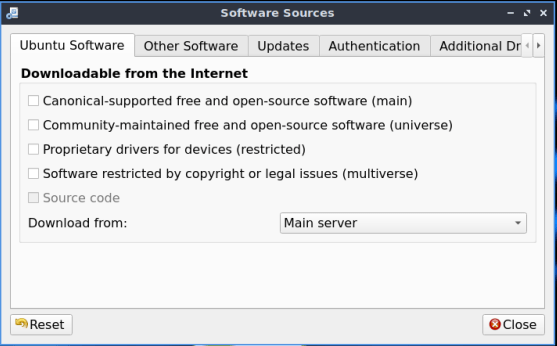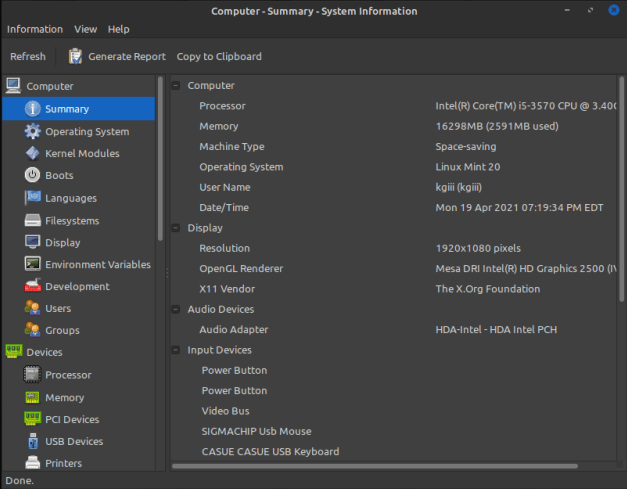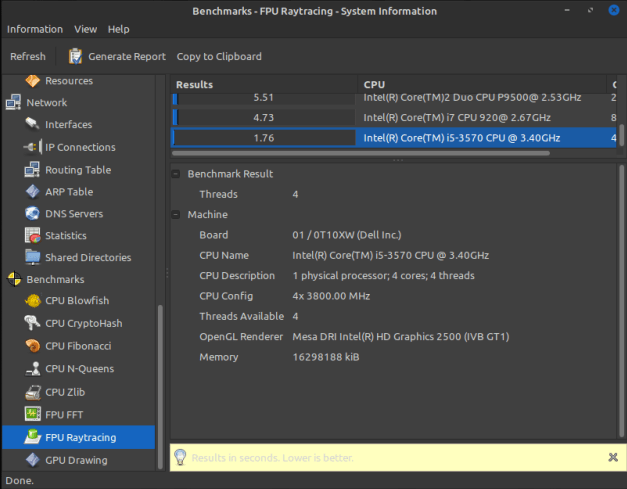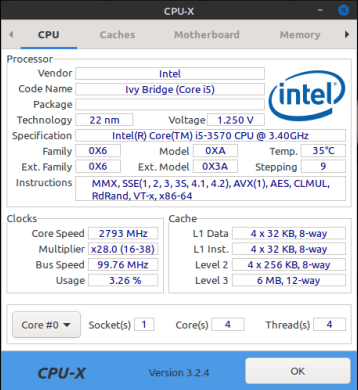People have a variety of reasons why they want to disable and remove Snap apps from Ubuntu. It’s relatively easy to disable Snaps and this article shows you how.
Let’s start with the basics. What is a Snap? It’s another form of packaging software and Canonical’s Snapcraft page describes it like this:
Snaps are app packages for desktop, cloud and IoT that are easy to install, secure, cross‐platform and dependency‐free. Snaps are discoverable and installable from the Snap Store, the app store for Linux with an audience of millions.
Canonical is the company that makes Ubuntu and if you’ve been using Linux for any length of time, you’ve probably heard of them and Snaps. The reality is that, if you want to use Ubuntu or official Ubuntu flavors, you might want to make your peace with them. They’re going to be everywhere.
Right now, you can find Snaps being more or less mandatory in current Ubuntu Core versions. If you want to use Livepatch to keep your running system protected then you’ll need to use snaps. The list of places Snaps are in use goes on, but more and more applications are being packaged exclusively as Snaps and that trend looks likely to continue.
To be frank, I can’t blame the developers. Package it once and it runs everywhere – or it can run everywhere. This saves time, presents a single point of contact, and helps to ensure uniformity across the myriad distros out there. It does away with things like ‘Dependency Hell’. It even makes it more secure.
In an ideal world, it’d be great! Maybe you don’t live in that ideal world? Maybe you don’t want Snaps? I don’t need to know your reason. Let’s just disable them.
Removing/Disabling Snaps
Let’s start by cracking open your terminal. You’re gonna want to start there for this. It’s as easy as using your keyboard to press
1 2 3 4 5 | sudo apt purge snapd sudo rm -rf ~/snap sudo rm -rf /var/snap sudo rm -rf /var/lib/snapd sudo reboot |
The first command will completely purge ‘snapd’ – the service that controls and installs Snaps. The next three commands remove any remnants of Snaps that you have on your system. The final command will reboot your system, so that everything is cleared out of memory and so that you start fresh and without Snaps.
And, there you go. You can disable Ubuntu snaps! You’re Snap free! Everything is now just as you wanted it. You no longer have any Snaps on your system, nor do you have to worry about installing them by mistake.
At the same time, it may well be time for dedicated Ubuntu users to adjust and learn to use Snaps. They do have their benefits. They do things like auto-update, automatically revert to the previous version if it’s broken, and keep applications isolated from the rest of the system. For the most part, they just work, without you needing to worry about anything.
So, before you decide to completely remove Snaps from your system, you might just want to take a minute to make peace with them and learn to use them. Yeah, they take up more space, their permissions are wonky, and they’re still a work in progress. You’re probably going to end up using them eventually. The sooner you get used to managing them, the easier it’s probably going to be.
Anyhow, thanks for reading. I appreciate the readers and welcome you to contribute. There’s a whole host of ways you can do so, from joining to donating. You can even write articles without registering, share this article at your favorite sites, and you can sign up for the newsletter so that you know you’re getting these articles (and no spam) in your inbox.