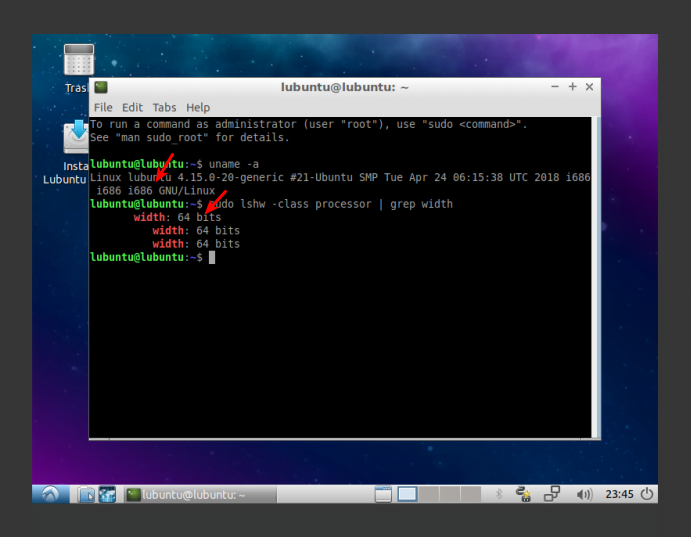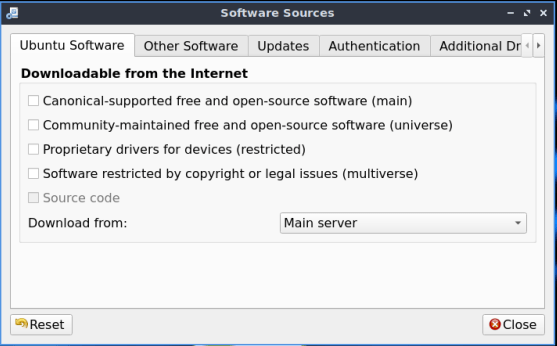In order to install Linux, you need to be able to boot to USB (or CD/DVD – with USB being more common these days and many devices not even having CD/DVD drives). The goal of this article is to help you boot to USB or to optical media, so that you can install or repair your Linux system.
To install Linux you pretty much have to boot to USB or to a CD or DVD. It’s true, you can actually install directly from your regular disk drive, but that’s a convoluted method that few people will ever need. I may cover that method at some point, but today is not that day!
You may also need to boot to a live Linux instance for other reasons. Maybe you need to repair your installation? Perhaps you need to grow your partition because you have run out of room? Or, just maybe, you need to recover your data so that you can do a fresh installation – or so that you can start the recovery from your backed up data?
It’d be rather pointless to enumerate the many reasons why you’d want to boot to USB. There are many reasons and it’s a skill you’re going to need. Trust me, you need to know this stuff.
I say USB because that’s the most common today, but you may also need to boot to CD or DVD. Your hardware may actually be so old that it won’t even let you boot to USB. So, for the sake of this article, let’s just assume you’re booting to some form of external media, be it USB, optical media, or even an SD card. No matter what you’re trying to boot as an alternative media, the process is pretty much the same.
Booting to USB
Booting to USB, what’s the purpose? The purpose is to install or repair an already running system. It means booting to something other than your default internal drive (under normal configurations) and using that booted media to effect change on your system.
As I said above, there are many reasons why you’d want to do this. It’s a pretty common thing, especially among Linux users. There are many questions asked about this process and I’ve decided to document the methods here.
However, there’s no way I can possibly make this article truly definitive. In fact, I’d appreciate it if you’d help. In the comments section, fill in the blanks for me. You have hardware that I may not have access to, so you can tell us what works for your hardware and the article will be a more complete source of information. It’s your time to shine!
How to Boot to USB
In order to boot to USB, you have to have fairly good timing – or a willingness to sit there and pound on the same key over and over again. In a traditional sense, you’re aiming for a boot selection menu that you can access after POST (Power On Self-Test) and that split-second before the OS starts its boot sequence.
You’re not trying to access the BIOS, you’re trying to access the boot selection menu and there’s a narrow window to get it right. The good news is that the key to access the BIOS is different than the key to access the alternative boot menu. So, a good working strategy is to press the right key on your keyboard over and over again during boot while hoping for the best.
The question is, which is the right key? You don’t want the BIOS menu, unless you plan on changing it permanently. You only want the temporary boot menu, which another animal entirely.
So, I have a bunch of hardware. I also have a search engine. I’ve made an attempt to find the temporary boot menu keys and to document them all in one place.
The list of keys!
Acer:
Apple/Mac:
Asus:
Compaq:
Dell:
HP:
Lenovo:
MSI:
NEC:
Packard Bell:
Samsung:
Sony:
Toshiba:
NOTE: This list isn’t exhaustive nor is it completely accurate. In some cases, you may need to actually enable this in your BIOS. Samsung, for example, will not show the temporary boot selection menu unless you’ve first disabled “Fast Boot”. Other OEMs may require similar changes.
The above keys should get you into the temporary boot menu, where you can choose to boot to USB, CD/DVD, an external drive, a microSD card, or whatever. It’s an essential step in both booting and repairing your Linux computer. It’s a good idea to memorize it once you know which one works for you.
As I mentioned above, you can help. If you have a device that’s not listed, please let me know in the comments. Some manufacturers have more than one way to access the screen, so be sure to let me know if your device is different. The more data we get, the more people we can help.
Thanks for reading! As always, feedback is fantastic, you can sign up for the newsletter, and you can donate. You don’t have to donate. The site will remain online regardless, but you can help cover the costs. If I keep this schedule up, we should have a new article in two more days – so stay tuned!