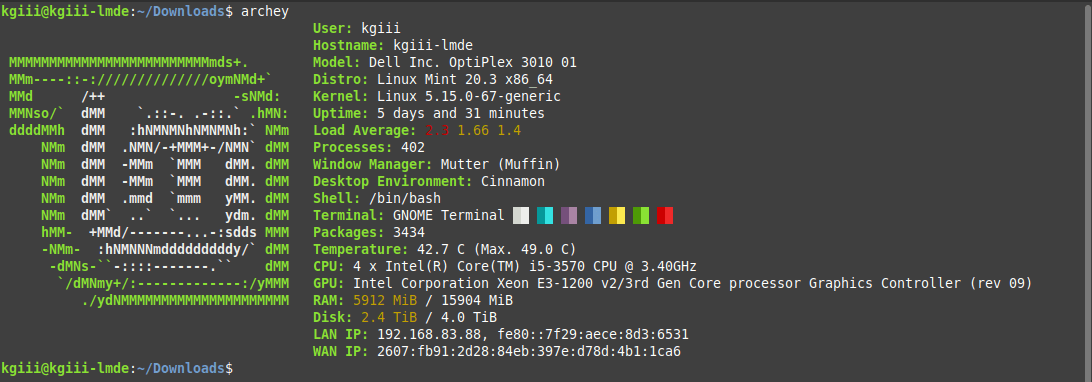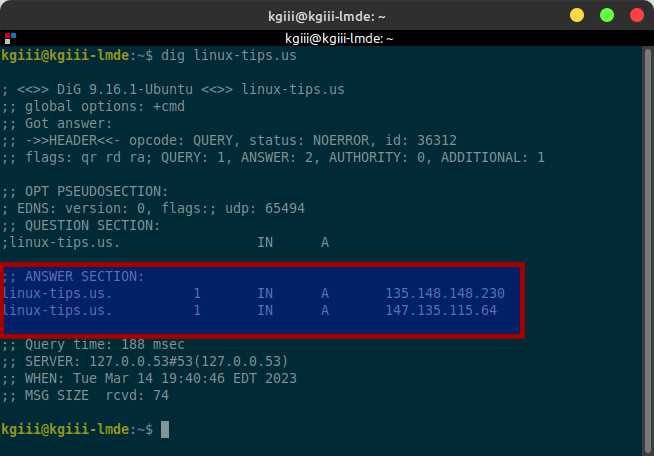Today we’re going to have an easy article that shows you how to show file sizes when listing files in a directory. It’s a simple set of commands and easy enough for a newbie to learn. Though the title is unwieldy, read on to learn how to show file sizes when listing files in a directory…
We’ll be using the ‘ls’ command for this exercise. Like normal, I’ll go ahead and suggest you read this page about why you shouldn’t parse the output from the ‘ls’ command. There are better ways and that link will explain it, and what you should consider, far better than I can.
Anyhow, the ‘ls’ command defines itself as:
ls – list directory contents
Of course, regular readers will recognize the ls command as we’ve used it numerous times before. Even though you shouldn’t parse the output from the command doesn’t mean it’s not still useful for a variety of other tasks.
Today, we’ll be exploring one of those tasks. We’re going to show you how to show file sizes when listing files in a directory – specifically with the ls command. Don’t worry, you won’t need to install anything. If you’re using any desktop Linux distro, the ls command is certainly available to you by default.
For the record, you should probably view the ls man page (run man ls in the terminal) to learn more about the command. It’s still a useful command – and I do sometimes parse the output from the command, but only when nobody is looking and when the output isn’t all that vital. I use grep with the ls command almost every day! Shh!!!
Show File Sizes When Listing Files In A Directory:
(That’s an unwieldy title!)
Anyhow, it’s the ls command. That’s a terminal-based command. So, of course, you’re going to need an open terminal (like so many of these articles). Press
With your terminal now open, we can just use your home folder. To run the basic ls command, it’s just that:
1 | ls |
Now, to show file sizes when listing files in a directory, you’d start with the -s flag:
1 | ls -s |
You may find the output from that command is relatively useless without doing a bit of math to go along with it. Fortunately, you can tell the command to show the file size in a ‘human-readable format’. To do that, you’d run this command with the -h flag:
1 | ls -sh |
Now, if you wanted to show all the files, including the hidden files in that directory, you’d just add the -a flag. The command would look like this:
1 | ls -ash |
And if I was a Linux newbie, that’s the command I’d commit to memory. It doesn’t make a mess. The output is still plenty clear. It’s easy to understand. It’s easy to remember and turn into a habit. This way, when you ran the ls command, you just default to using -ash flags.
If you don’t want columns (and some do not), and you want more information such as file permissions or ownership values, you can just add an -lflag to the above. That’d look like:
1 | ls -lash |
So, it’s up to you…
You can remember ‘ash’ or you can remember ‘lash’. You can also not remember either and ignore the flags completely, but I find developing a habit is a good way to remember things. It’s your device, you do what you want!
Closure:
There you have it! You have another article. This one was simple enough and I hope you found it useful. If you’re new and running the ls command is new to you, it’s worth learning some additional flags and gathering more information at a glance. That’s why there’s this relatively simple article that shows you how to show file sizes when listing files in a directory.
Thanks for reading! If you want to help, or if the site has helped you, you can donate, register to help, write an article, or buy inexpensive hosting to start your own site. If you scroll down, you can sign up for the newsletter, vote for the article, and comment.