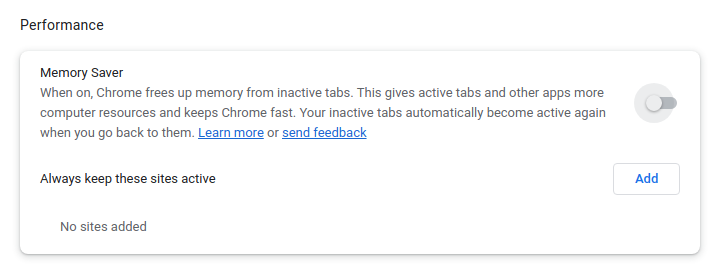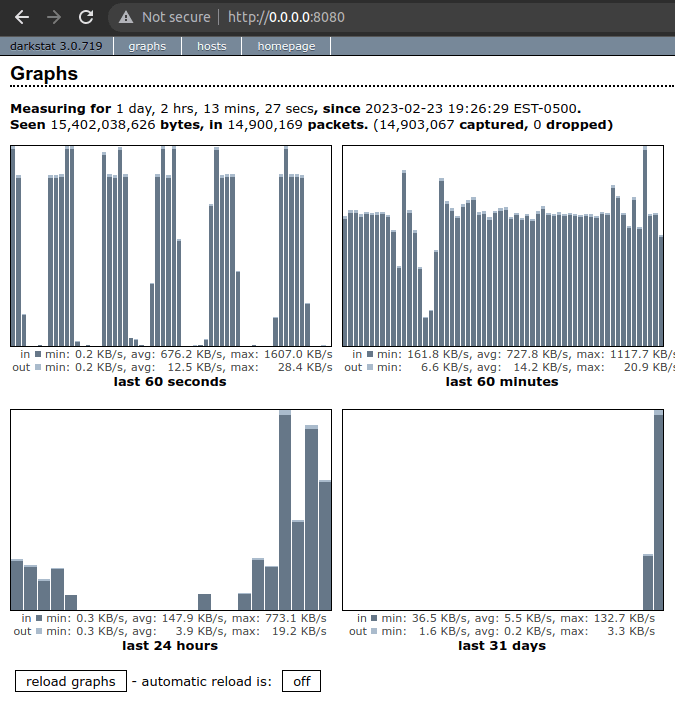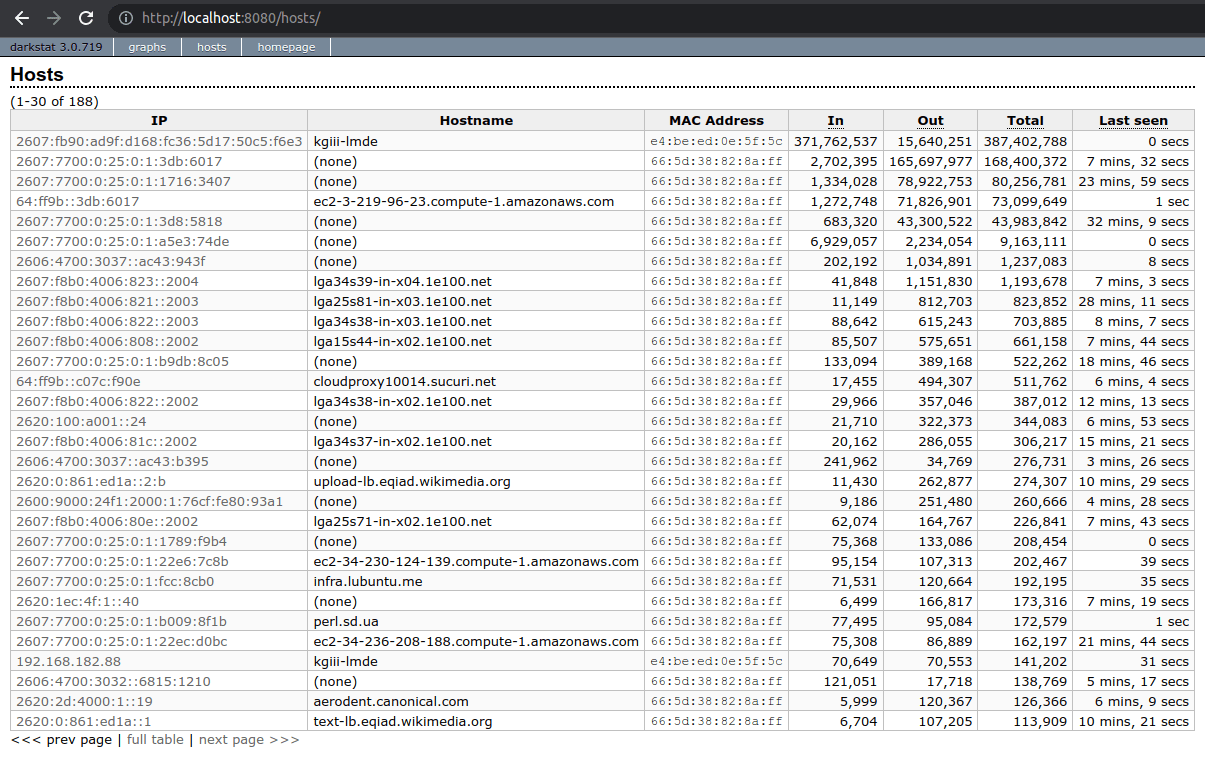Today’s article will be really easy for anyone to follow, as I share how it is I find Linux news. It’s amazing how many people don’t keep up with any Linux news. Read on, as this is sure to be a fairly short article.
I might even speculate that most Linux users don’t keep up with Linux news. I’d speculate that it’s an even smaller group that does things like read the release notes for their updates and upgrades. They don’t read the notes about software upgrades and they don’t definitely don’t pay attention to what’s going on at the project(s) level(s).
This is too bad. There’s a lot to learn and gathering information is good.
These are the people who are then surprised by things that were covered in the release notes, just as people are surprised by changes that have been covered by the journalists. (Well, I’m going to call them journalists for the sake of this article, and to avoid unneeded complexity.)
Now, I admit that I’m not always as diligent as I would suggest others be. I can be pretty lazy. I might even move to a new distro point release without actually reading the release notes. So, do as I say, not as I do!
Or not…
Just keep up with what you want to keep up with. For the most part, you’ll be just fine. Anyhow, I am not feeling all that great and I need a quick/easy article. So, you get this article about finding Linux news.
How I Find Linux News:
Below, you’ll find some links to news sites that I use when I want to keep up with Linux news. If you have your own sites, feel free to add them as a comment below. If you want your site added, feel free to ask in a comment below and I’ll take a look.
My first stop is quite often just an aggregator. It’s not complete, but it’s useful. I’ll often visit some of their aggregated URLs in person. If you just visit one site, this is a good choice:
My next choice is a site that tends to have plenty of content. I try to catch them daily, but obviously don’t always have time to do so:
This next choice also has a ton of content. In theory, you can comment on the stories, but there’s not a lot of community involvement in those regards. Still, they tend to have a bunch of Linux news:
This next one doesn’t always have the same amount of content as some of the others, but it’s usually pretty good. Plus the site is well-designed and it even looks like a proper news site:
If you want less content, but things like tech data and well-thought-out articles that tend to be a bit more in-depth, then you would do well to consider this site long-lived Linux news site:
This next site tends to have some good content – and it’s reader-supported. As such, you will find there’s some decent commentary here. If you don’t know what to think about an article, you can head to the comments and someone will tell you what to think! See:
There are more but this is the final one I’ll list. I know, not everyone likes Google. But, their news section is usually pretty good at finding Linux news that might not have been covered elsewhere. I actually tend to check this one fairly frequently. The link should work for you, regardless of where you live:
news.google.com/search?q=Linux
So, those are a few of the places I go to for news. You should also consider finding your distro’s news outlet (often a blog of sorts). There you can keep up with distro-specific things and find stuff like release notes. You should be able to find that on your own.
Closure:
There you have it, you have another article. This time, we’ve seen a few of the places I go to when I want to find Linux news. I try to keep up with a bunch of it, and some subjects interest me more than others. If nothing else, you may want to consider keeping up with the news published by the distro you’re using. You’ll know more and not be surprised when changes happen.
Thanks for reading! If you want to help, or if the site has helped you, you can donate, register to help, write an article, or buy inexpensive hosting to start your own site. If you scroll down, you can sign up for the newsletter, vote for the article, and comment.